Mummo-ohjeita yhteisösähköpostin käyttöönottoon ja käyttöön
Yhteisösähköpostilla on yksi tai useampia pääkäyttäjiä, jotka hallinnoivat sähköpostitilejä (muun muassa käyttäjien luominen ja poistaminen, tallennustilan hallinta sekä pysyvien sähköpostialiasten hallinta). Pääkäyttäjät saavat tarkat ohjeet sähköpostitse. Tässä esittelemme lyhyesti pääkäyttäjän perustoiminnot.
1. Kirjautuminen yhteisösähköpostin pääkäyttäjänä
Hallintapanelin kielivalinnoissa ei vielä ole suomea valittavissa, joten käytämme esimerkissämme englanninkielistä versiota. Pääkäyttäjä kirjautuu hallintasivulla (tunnus demoadmin, salasana demoadmin12345) osoitteessa https://webmail.mobiilikalenteri.fi
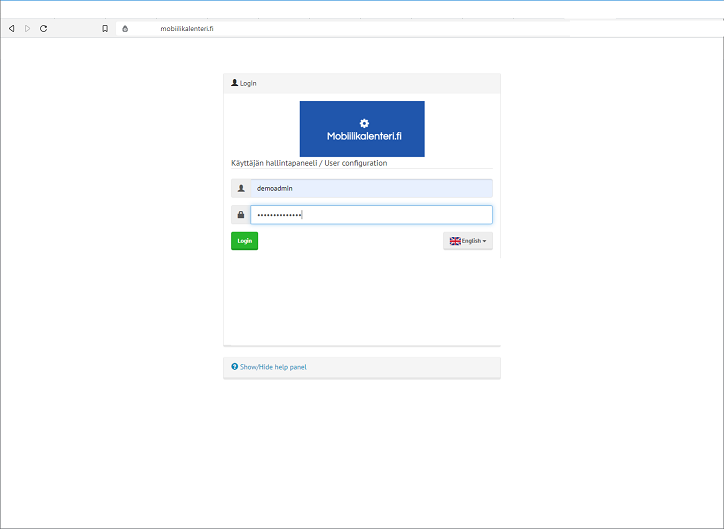
2. Sähköpostitilin luominen
Pääsivulta valitaan välilehti "Mailboxes".
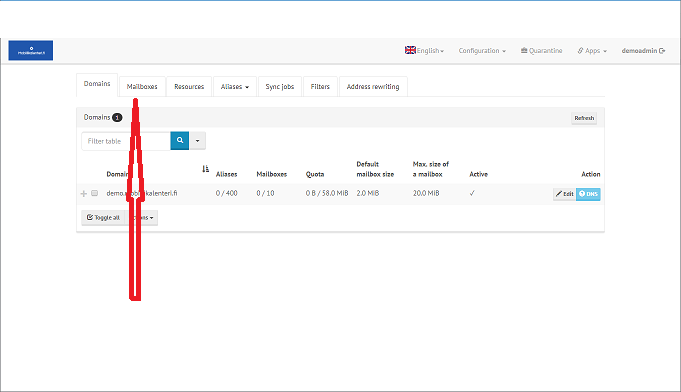
Valitse "+Add mailbox".
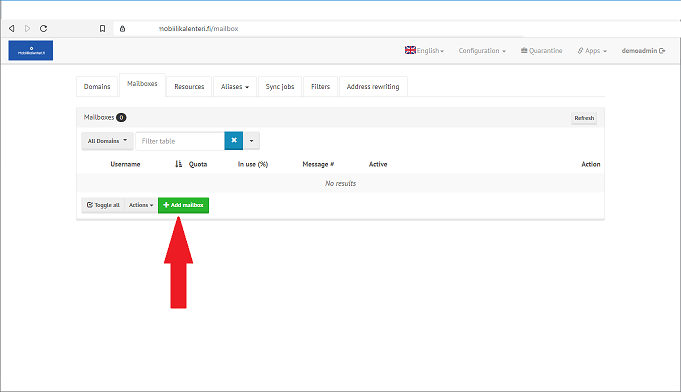
Annettava käyttäjätunnus "Username" tulee olemaan sähköpostiosoitteen nimiosa, eli esimerkkimme tapauksessa käyttäjänimen "deomuser1" koko sähköpostiosoite on demouser1@demo.mobiilikalenteri.fi. Kenttään "Full name" annettava nimi (koko nimi, eli etu- ja sukunimi) on se, joka tulee näkymään lähettäjän nimenä vastaanottajalle. Nimi on vapaasti valittavissa. Muistutamme, ettei toisena henkilönä (tai yrityksen/yhteisön edustajana) esiintyminen ole sallittua. Esimerkkimme salasana on demouser12345, joka tulee olemaan kaikkien testiosoitteiden salasana. Muut osoitteet ovat yllätys yllätys, demouser2, demouser3, demouser4 ja demouser5. "Quota" on sähköpostitilin tallennustila, joka esimerkissämme on 2 MB. Salasana tulee antaa kahteen kertaan, ensin kenttään "Password" ja sama salasana toistetaan kenttään "Confirmation password (repeat)". Järjestelmä antaa myös mahdollisuuden koneelliseen salananan luontiin, joka on hyvä vaihtoehto hyvän salasanan aikaansaamiseksi, mutta vaatii toki jonkinlaisen järjestelmän monimutkaisen salasanan/salasanojen muistamiseen. Me tarjoamme asiakkaillemme tällaisen mahdollisuuden, josta tulee myöhemmin lisätietoja sivuillemme.
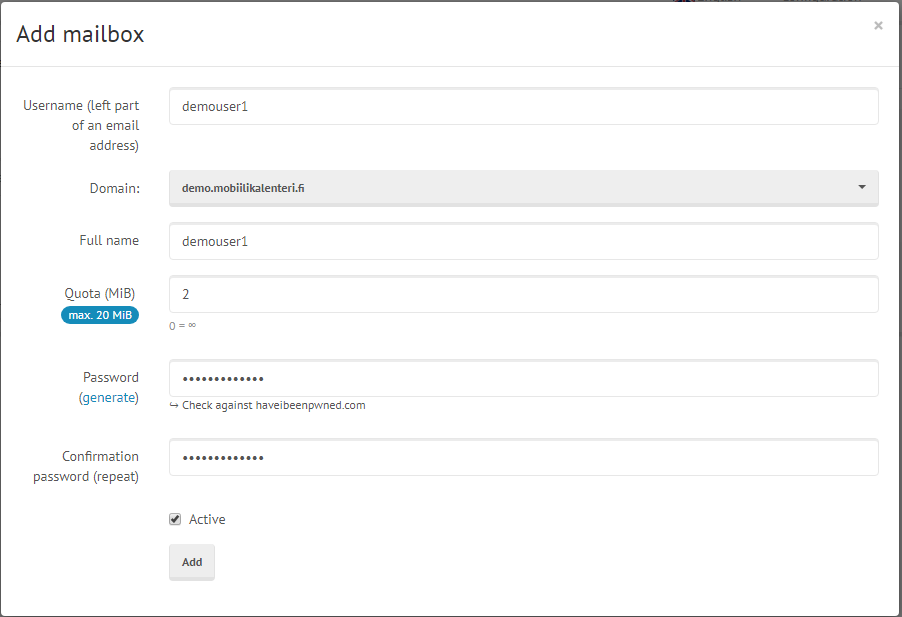
Viimeiselle testisähköpostitilille, demouser5, annamme 20 MB:n tallennustilan.
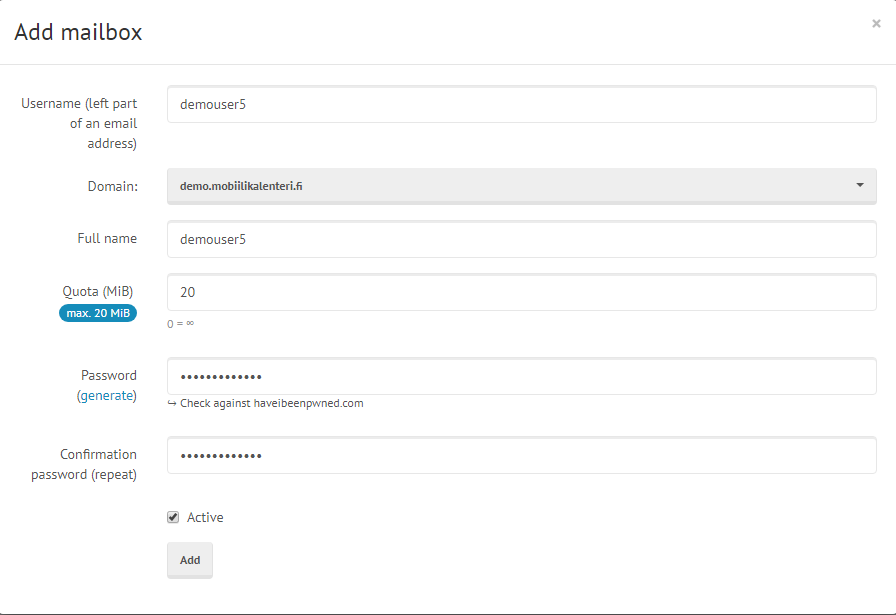
3. Yhteenveto luoduista sähköpostitileistä
Kun kaikki testisähköpostitilit on luotu, nähdään alla oleva yhteenveto luoduista tileistä.
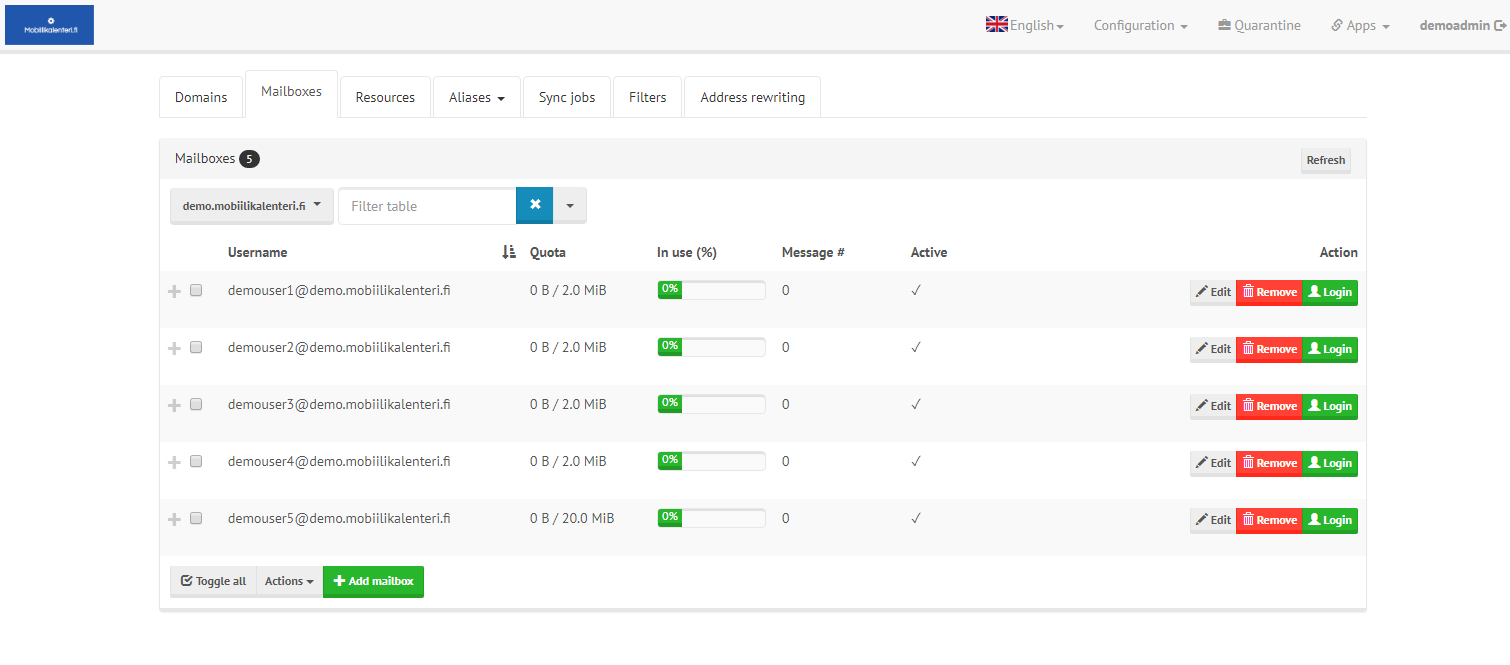
4. Yhteisösähköpostilille kirjautuminen
Kirjaudutaan käyttäjän deomuser1 tilille kirjautumissivulla.
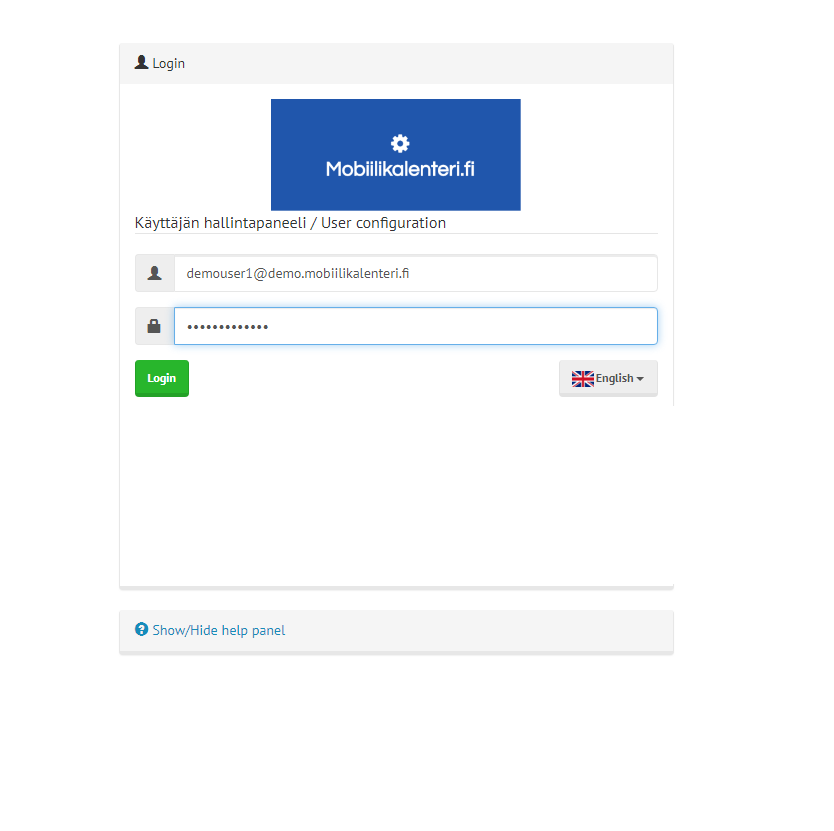
Hallintasivun päänäkymä on alla. Tärkeimmät asetukset ensimmäisellä välilehdellä "Mailbox details" ovat salasanan vaihtaminen "Change password", linkit asetusten tekemiseen eri laitteilla "Show configuration guides for email clients and smartphones", johon palataan tuonnempana. Välilehdellä "Temporary email aliases" käyttäjä pääsee luomaan tilapäisiä (kahdesta tunnista neljään viikkoon) sähköpostialiaksia, joiden avulla sähköposteja voi vastaanottaa samalla tilillä tilapäisellä satunnaisesti luodulla osoitteella
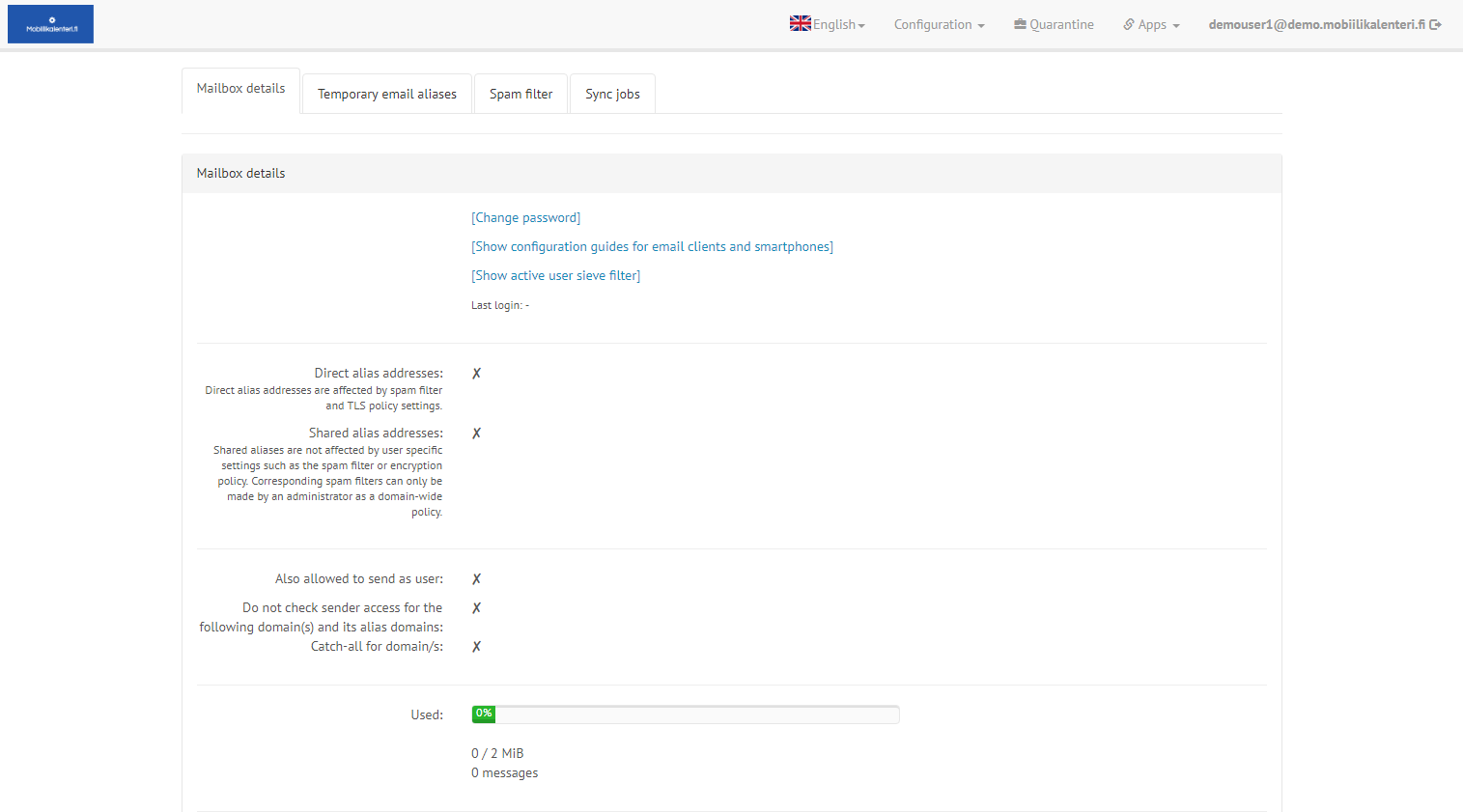
5. Tilapäisen sähköpostialiaksen luominen.
Siirry välilehdelle "Temporary email aliases" ja sitten valitse "+ Generate random alias".
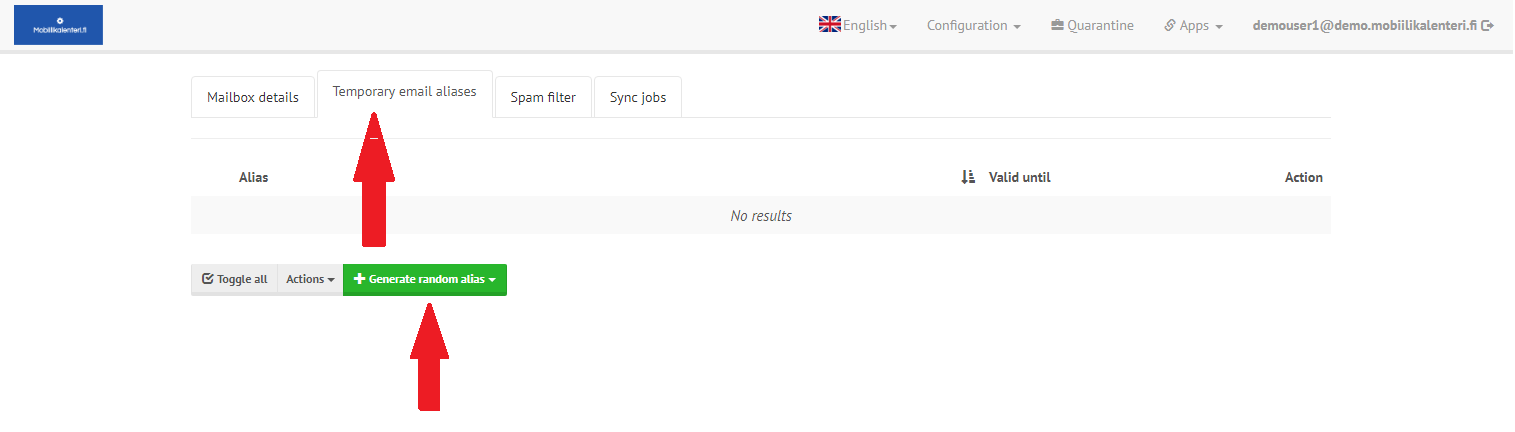
Valitse aliakselle haluamasi voimassaoloaika (1 tunti, 6 tuntia, 1 päivä, 1 viikko tai 4 viikkoa).
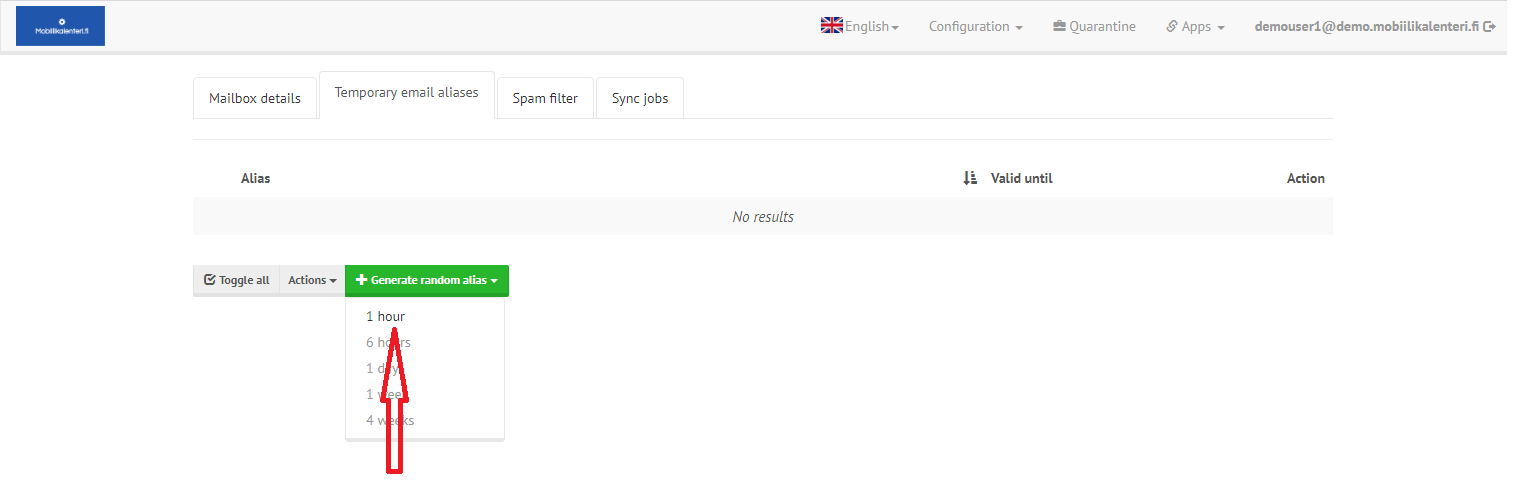
Nyt tilapäinen alias on luotu. Voimassaolon päättyminen ilmaistaan formaatissa kk/pp/vvvv, tt:mm:ss AM/PM, eli amerikkalaisittain kuukausi/päivä/vuosi, tunnit:minuutut:sekunnit aamupäivä/iltapäivä. Tilapäisen aliaksen voi poistaa ennen automaattista päättymisaikaa valitsemalla punainen "Remove"-nappi. Jos esimerkiksi tarvitset vastaanottaa vain yhden rekisteröintisähköpostin joltakin palveluntarjoajalta, voit poistaa tilapäisen aliaksen välittömästi saatuasi rekisteröintivahvistuksen ja näin sinulle säästyy yksi aliasosoite enemmän käyttöösi.
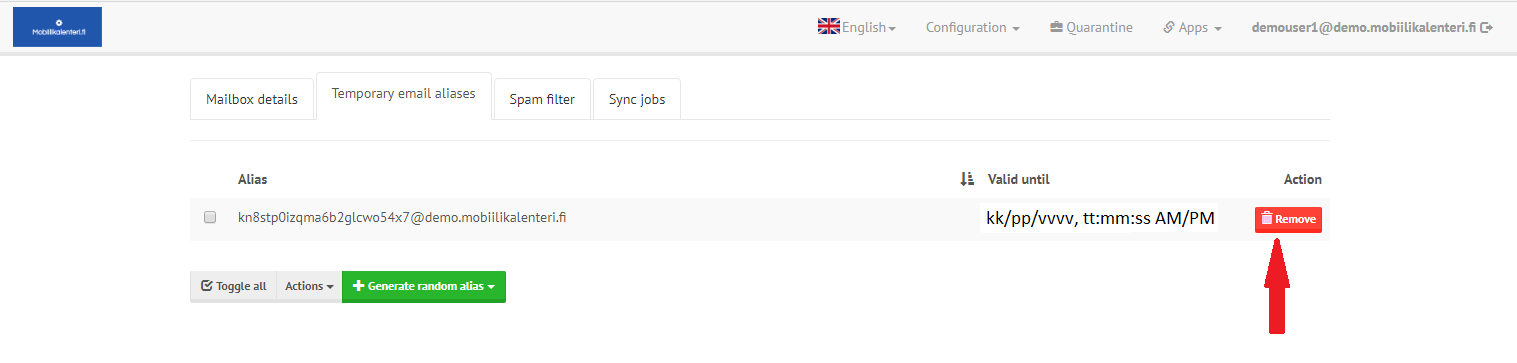
Väilehdellä "Spam filter" käyttäjä voi luoda roskapostisuodattimelle kaksi erillistä listaa sähköposteista, jotka luokitellaan pysyvästi joko "ei roskapostiksi", eli "Whitelist" tai "roskapostiksi" eli "Blacklist".
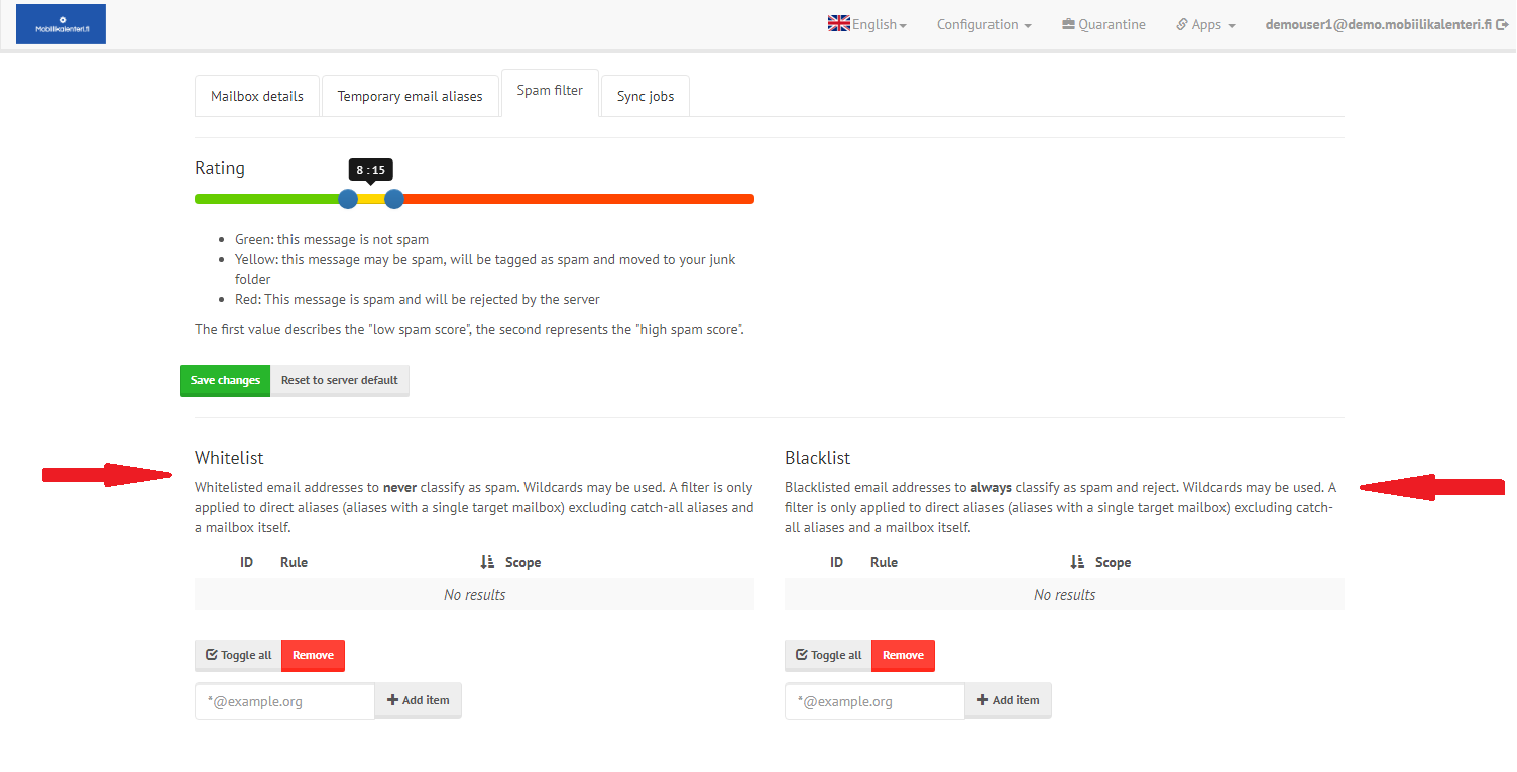
6. Sähköpostien synkronointi muilta sähköpostitileiltä
Väilehdellä "Sync jobs" käyttäjä voi hakea sähköposteja toisesta sähköpostiosoitteesta, joka voi olla minkä tahansa palveluntarjoajan palvelussa, joka tukee IMAP-protokollaa. Aloita valitsemalla "+ Create new sync job".
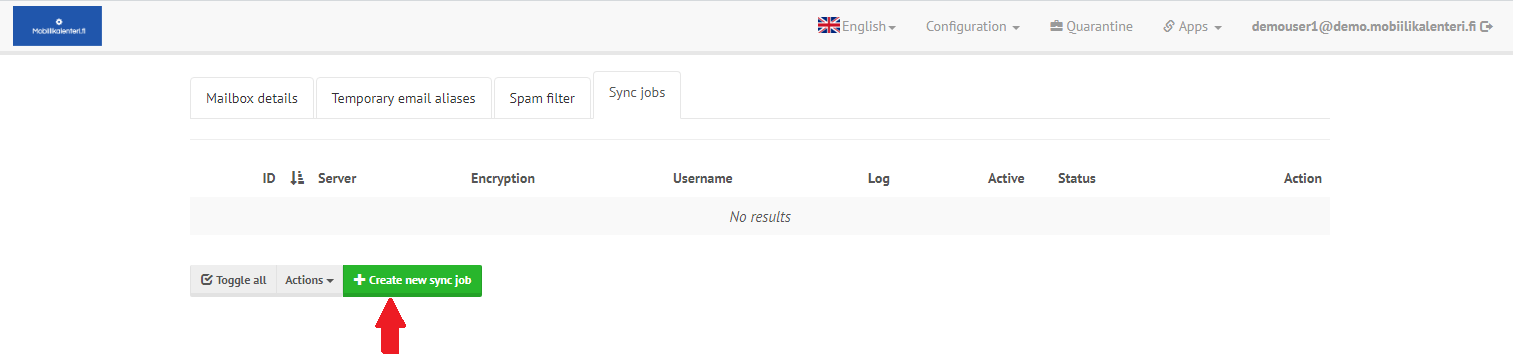
Alla olevan kuvan mukainen ikkuna ("Add sync job") avautuu. Ensimmäinen huomio on, että salasana talletetaan salaamattomana (meidän palvelimellemme), vaikka itse synkronointi tehdäänkin salatulla salasanalla. Kenttään "Host" kirjoitetaan synkronoitavan sähköpostipalvelimen IMAP-osoite (esimerkissämme ei ole todellinen osoite. Kenttään "Port" annetaan IMAP-portti, joka useimmiten on 993, mikäli käytetään salattua SSL-yhteyttä. Käyttäjätunnus tulee kenttään "Username" ja salasana kenttään "Password". Salausmenetelmä valitaan kohdasta "Encryption method", joka esimerkissämme on SSL. "Polling interval" on minuuteissa synkronointien aikaväli (esimerkissämme 20 minuutin välein). "Sync into subfolder on destination"-valinnalla voidaan antaa hakemisto (omalla sähköpostitilillä), jonne haetut viestit tallennetaan. Loput valinnat voi jättää oletusarvoiseksi, paitsi esimerkissämme poistamme valinnan "Delete messages on destination that are not on source (--delete2)", joka tarkoittaa sitä, että valitussa kohdehakemistossa olevat viestit, jotka eivät ole haetulla palvelimella, poistetaan. Valitse lopuksi "Add".
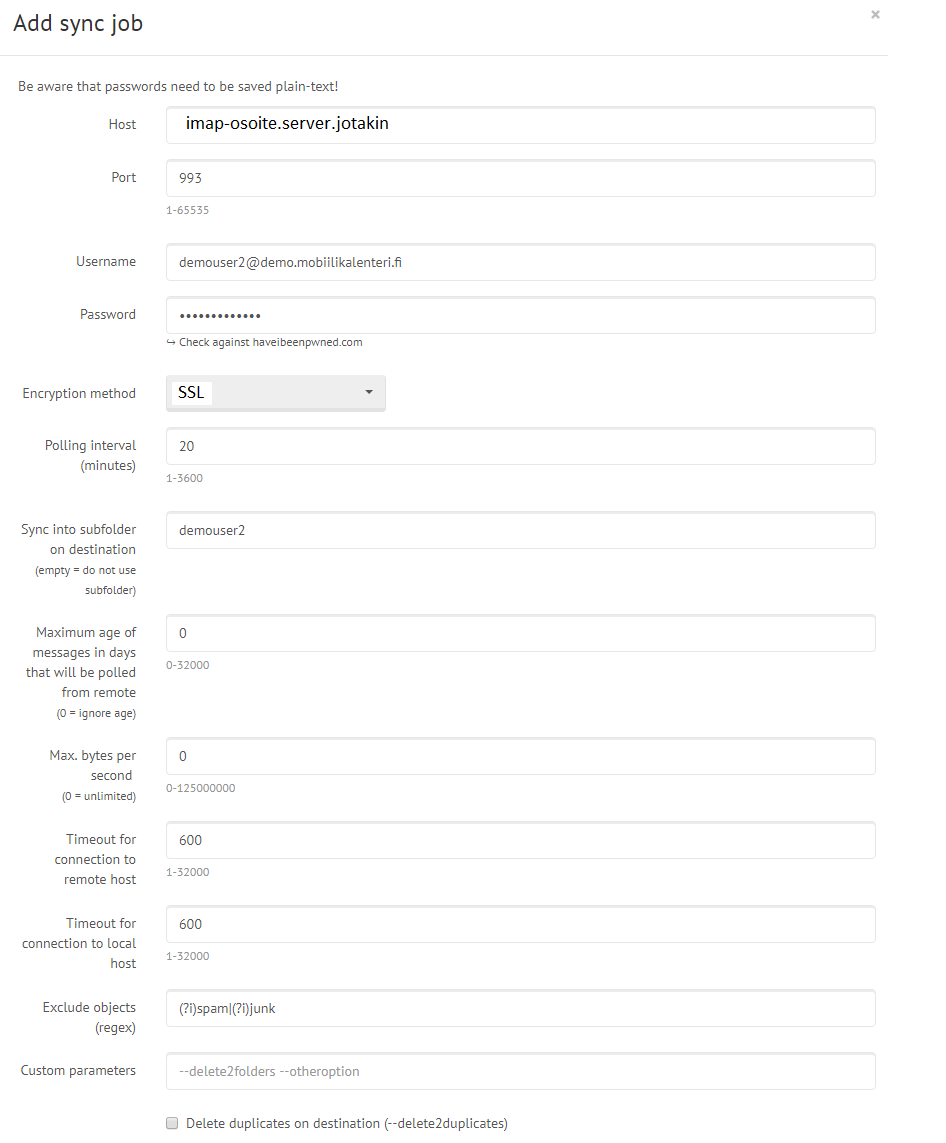
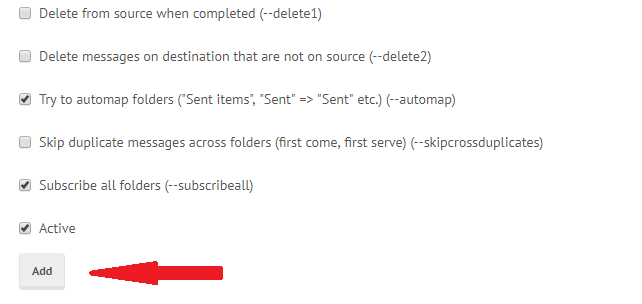
Alla oleva näkymä tulee edellisten vaiheiden jälkeen. Jos haluat
tarkistaa onko synkronointi toiminut, voit aukaista lokitiedoston
kohdasta "Open logs".
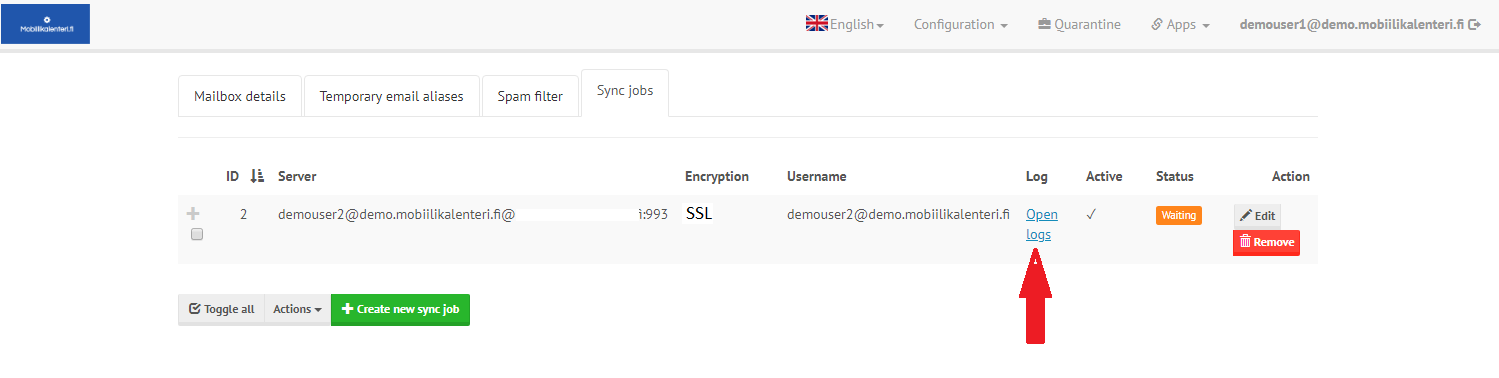
Kirjaudutaan ulos hallintapaneelista punaisen nuolen osoittamasta paikasta.
7. Kirjautuminen ulos sähköpostitilin hallintasivuilta
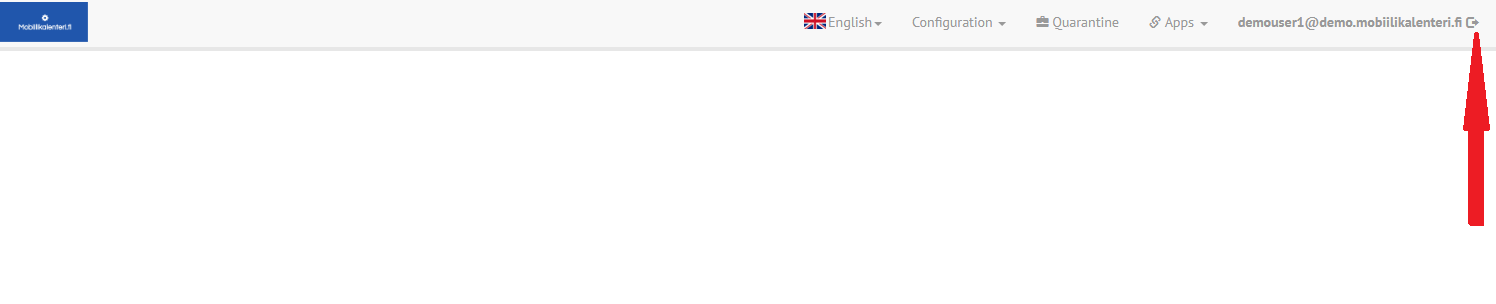
8. Yhteisösähköpostitilin webmailiin (SOGo) kirjautuminen
Kirjaudutaan yhteisösähköpostin käyttäjien webmailiin nuolen osoittamasta napista.
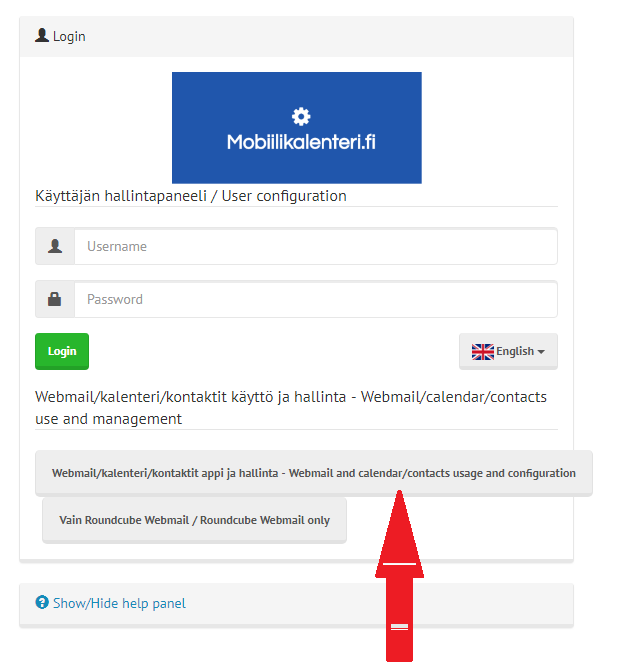
Voit valita suomen kielivalinnoista nuolen osoittamasta kohdasta. Kirjaudutaan nyt palveluun demouser2:n tilille. Tunnus on demouser2@demo.mobiilikalenteri.fi ja salasana demouser12345
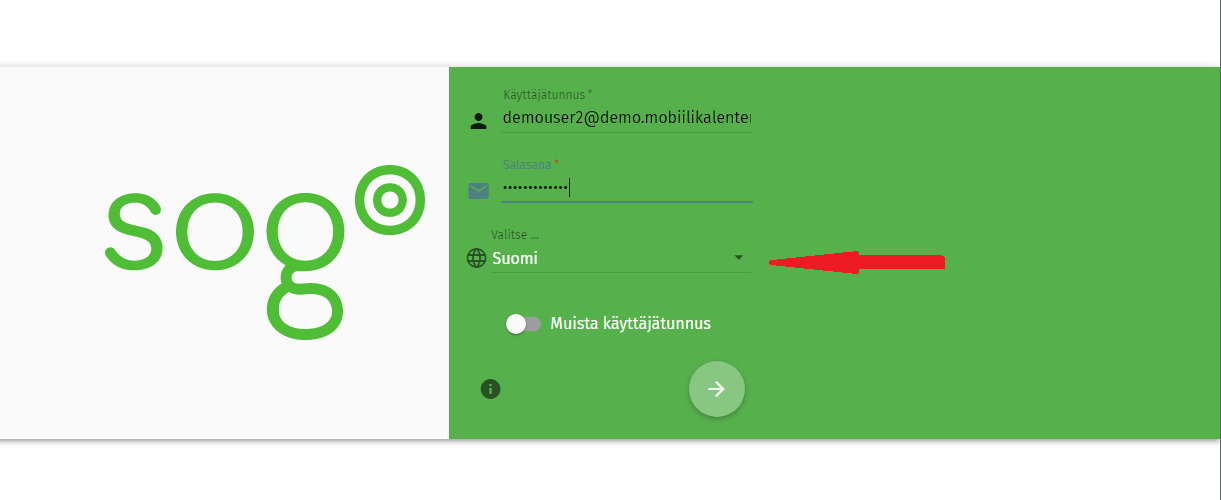
9. Yhteisösähköpostitilin webmailin asetukset
Alla oleva näkymä aukeaa kirjautumisen jälkeen. Eri lisävalintoihin pääsee käsiksi nuolen osoittamassa kohdassa eri kansioissa sekä myös käyttäjätunnuksen tasolla (keskimmäinen punainen nuoli). Asetuksiin pääsee käsiksi ylimmän nuolen osoittamasta kohdasta ratas valitsemalla.
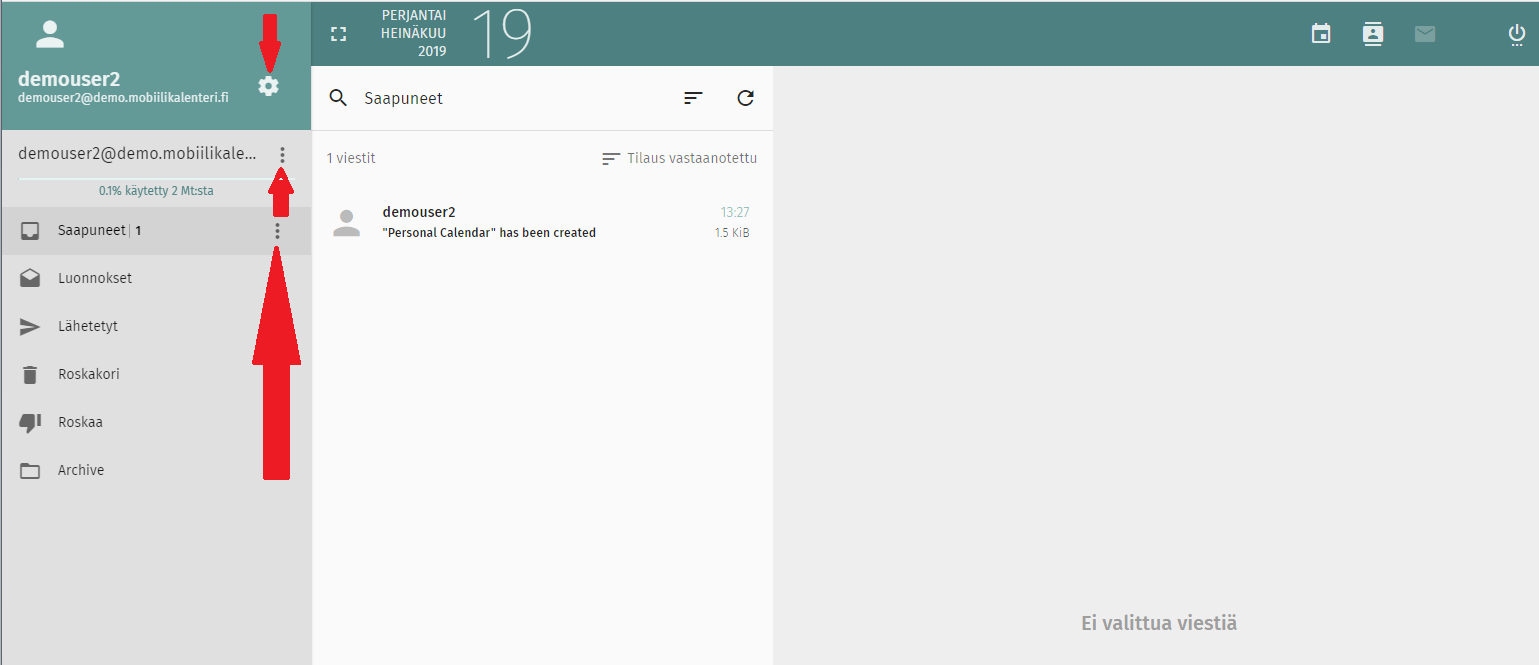
Asetuksia on sekä yleisiä että erikseen kalenterille, osoitekirjalle sekä sähköpostille. Näihin kaikkiin kannattaa tutustua, sillä ne antavat hyvin paljon mahdollisuuksia muokata esimeriksi jakamista muille käyttäjille sekä erilaisia suodattimia sähköpostille sekä muun muassa lomavastaajan saa käyttöön. Suomenkieliset valikot ovat selkeitä ja loogisia sekä auttavat käyttäjää erilaisten säätöjen kanssa. Takaisin päänäkymään joko sähköpostiin, kalenteriin tai yhteystietoihin pääsee nuolen osoittamalta kohdalta valitsemalla halutun näkymän ikoni.
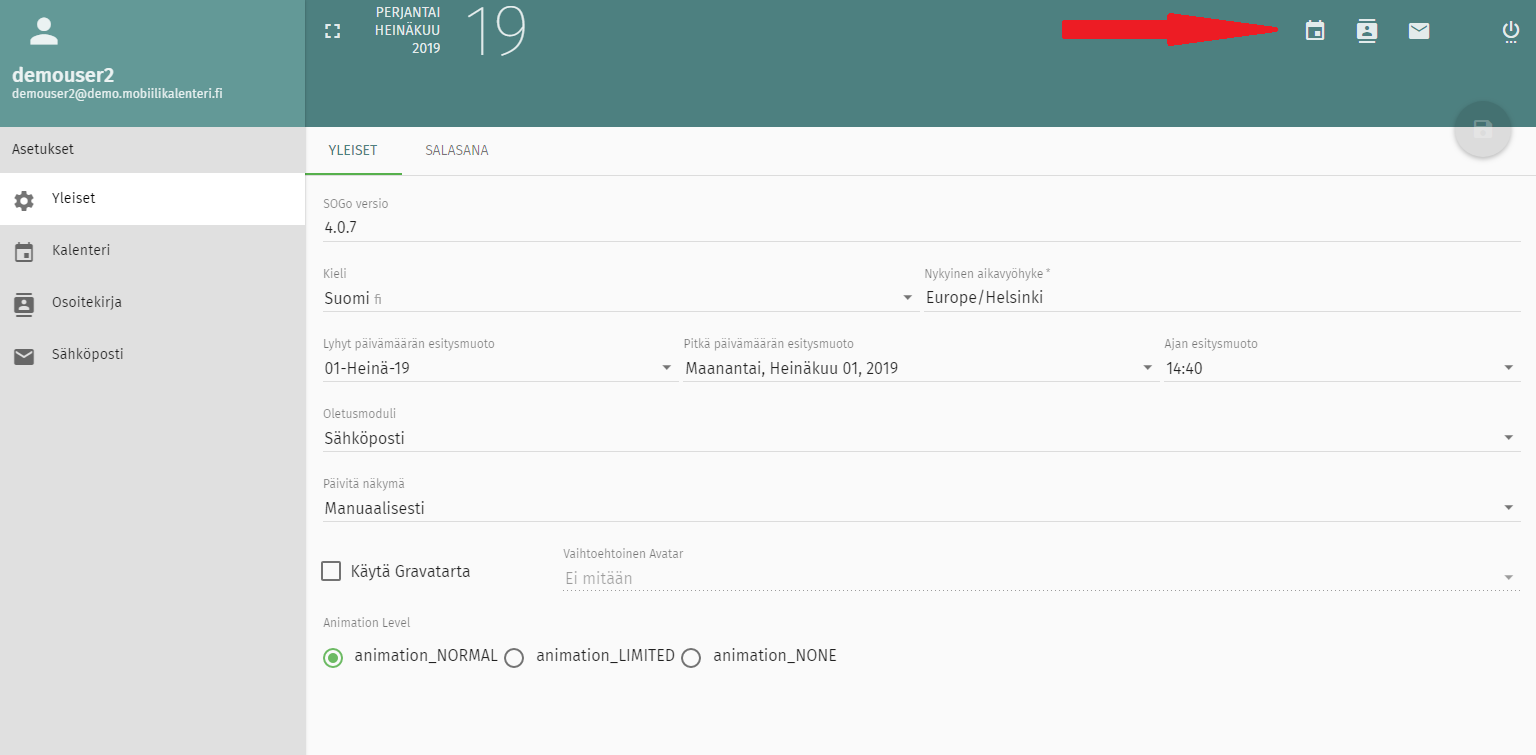
10. Yhteisösähköpostitilin jakamisen asetukset
Palataan takaisin sähköpostin päänäkymään ja valitaan "Saapuneet"-kansion oikelta puolelta kolme pisteen kohdalta lisävalikko "Jakaminen...".
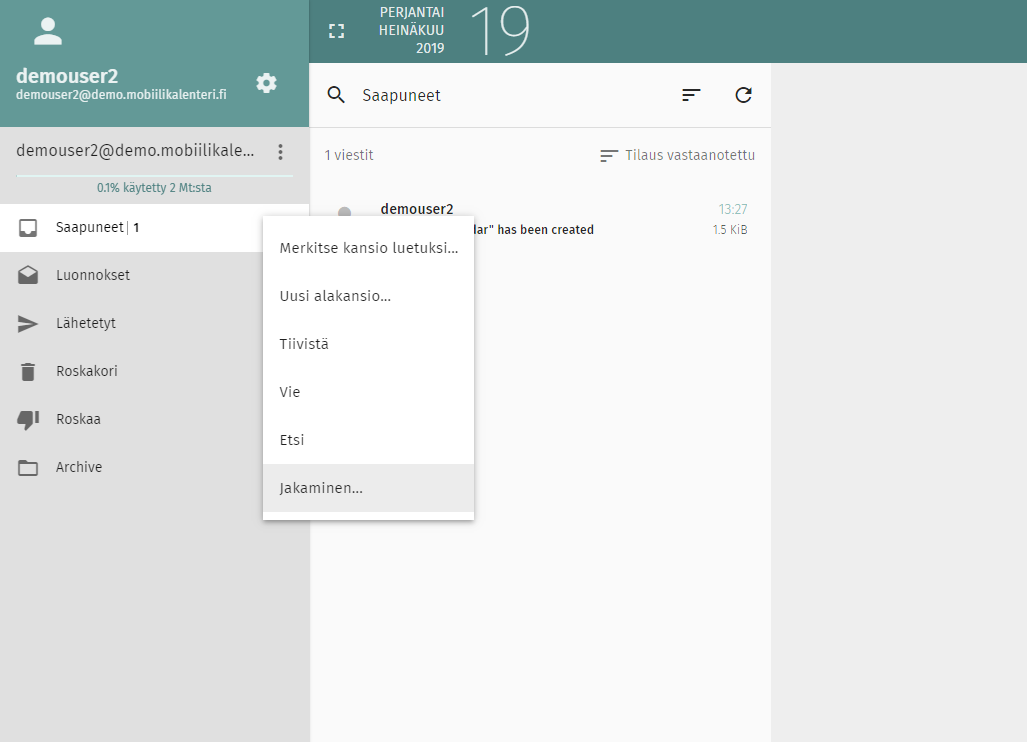
Kirjoitetaan riville "Lisää käyttäjä" demouser, jolloin järjestelmä näyttää kaikki käyttäjät, joiden tunnus alkaa samoilla kirjaimilla ja valitaan listasta demouser3.
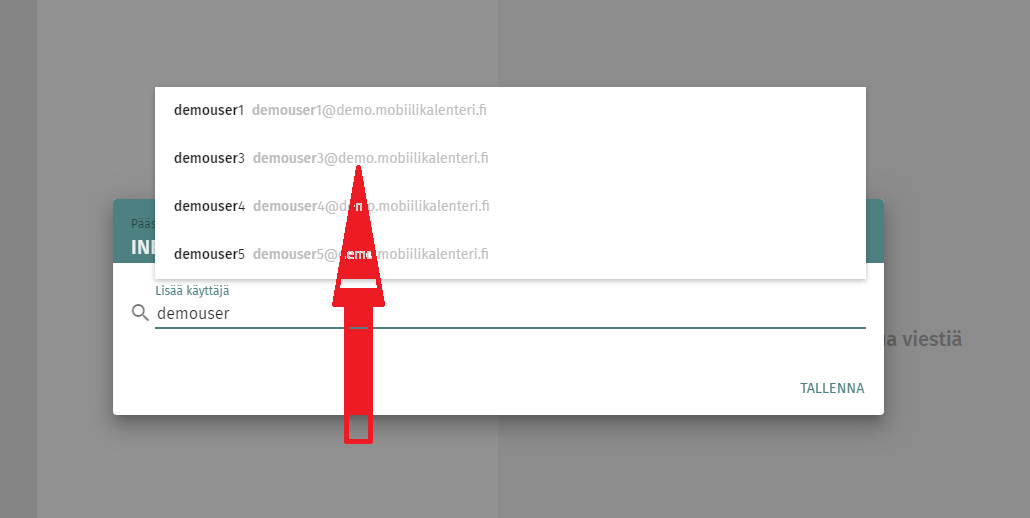
Mikäli halutaan antaa täydet oikeudet valitulle käyttäjälle, valitaan ruutu nuolen osoittamasta kohdasta.
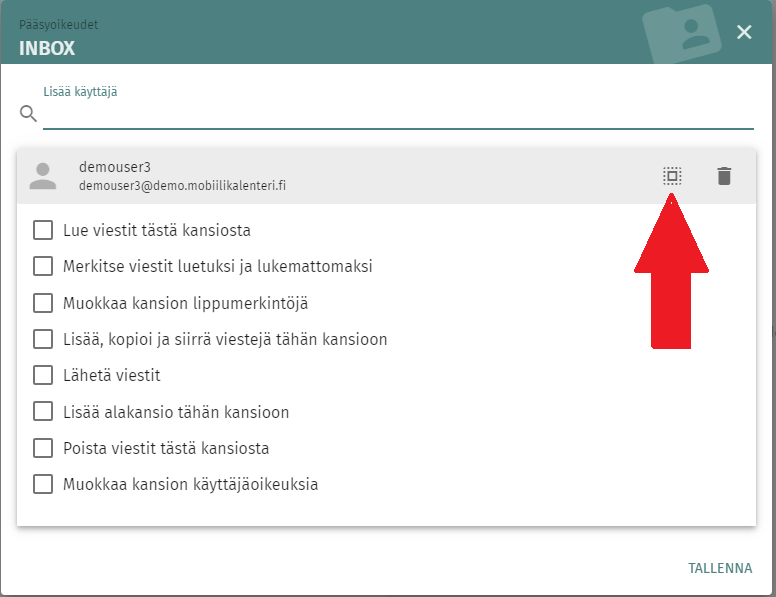
Lopuksi valitaan "Tallenna".
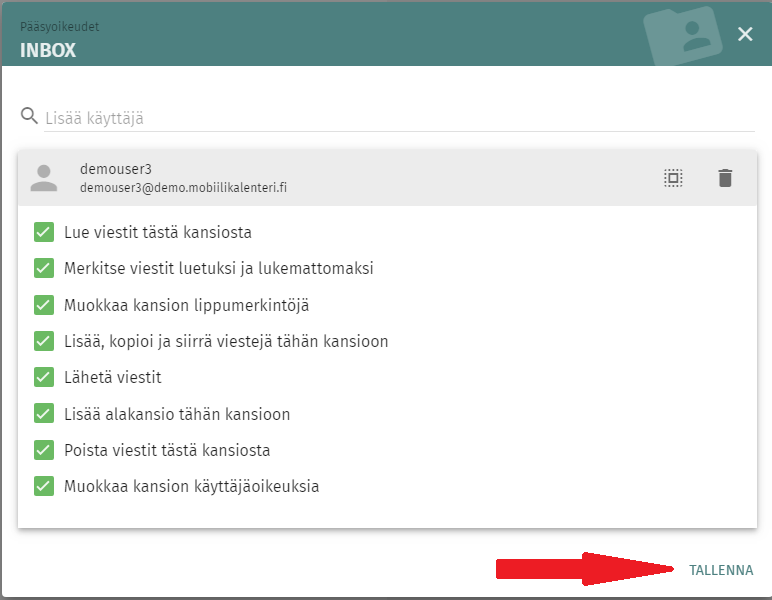
11. Yhteisösähköpostitilin webmailista uloskirjautuminen
Kirjaudutaan ulos nuolen osoittamasta kohdasta.

12. Kirjaudutaan yhteisösähköpostitilin toiselle tilille
Kirjaudutaan käyttäjänä demouser3@demo.mobiilikalenteri.fi (salasana on edelleen sama demouser12345).
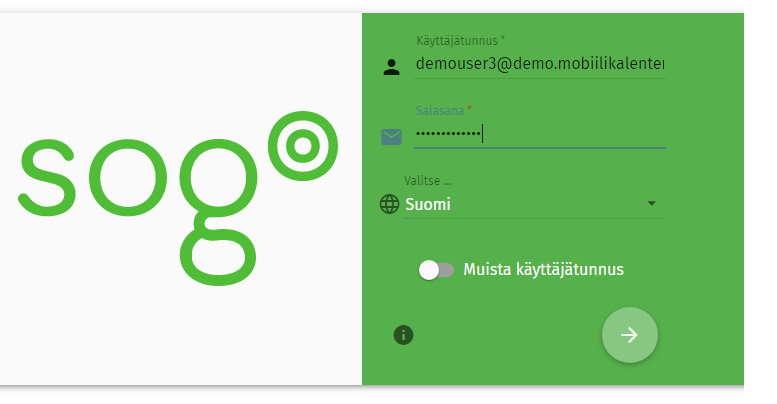
)
13. Jaetun kansion näkymä
Näkymässä on nyt kansio "Muut käyttäjät" ja sen alla "demouser2", jota tuplaklikkaamalla aukeaa käyttäjän demouser2 kansio "Inbox", eli "Saapuneet" .
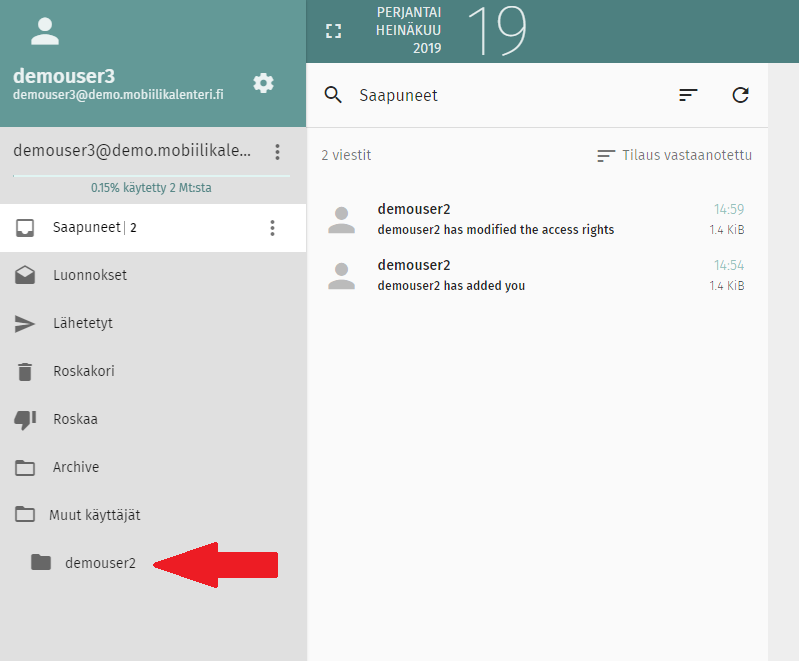
Käyttäjällä demouser3 on nyt siis pääsy käyttäjän demouser2 "Saapuneet", eli "INBOX"-kansioon.
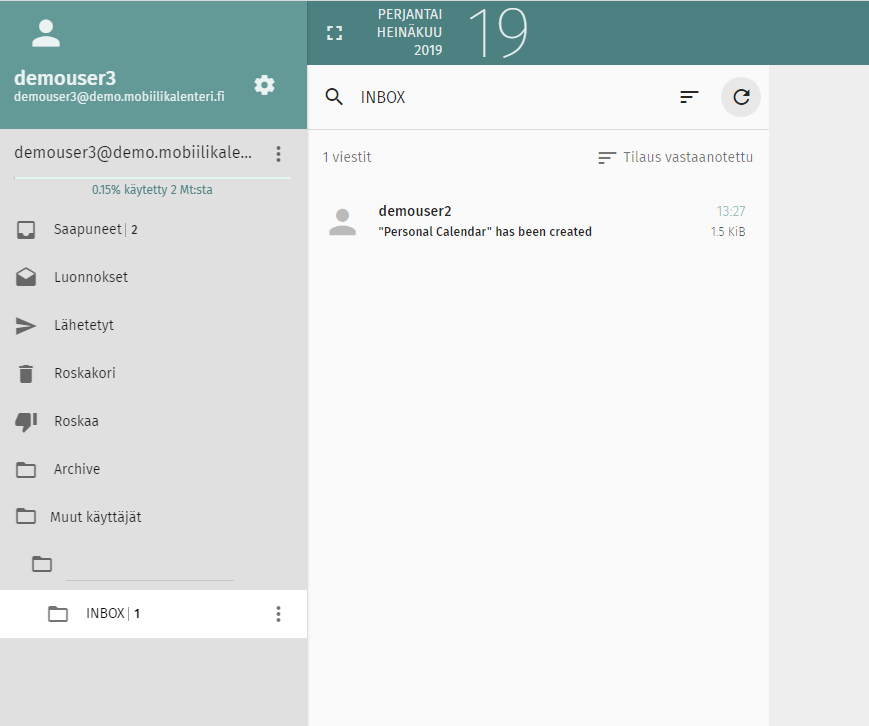
14. Kalenterin oikeuksien jakaminen
Seuraavaksi käymme läpi vaiheet, jolla käyttäjä demouser3 antaa käyttälle demouser2 oikeudet kalenteriinsa, joka tullaan esimerkissämme luomaan. Siirrytään aluksi kalenterinäkymään siirtymällä päänäkymässä kalenterihin nuolen osoittamaa ikonia napauttamalla.
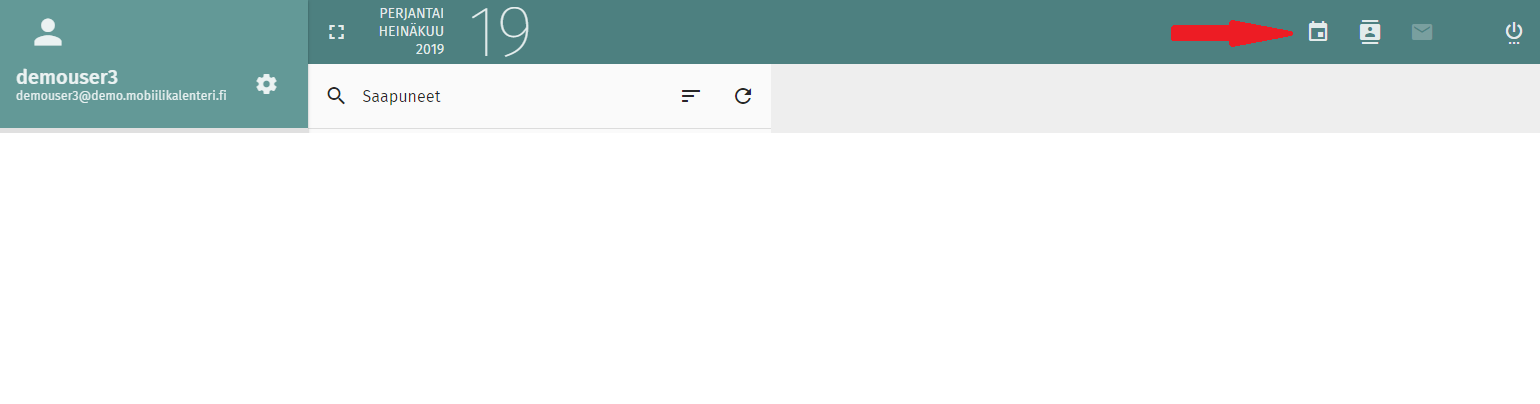
Aloitetaan luomalla uusi kalenteri nuolen osoittamaa +-merkkiä napauttamalla.
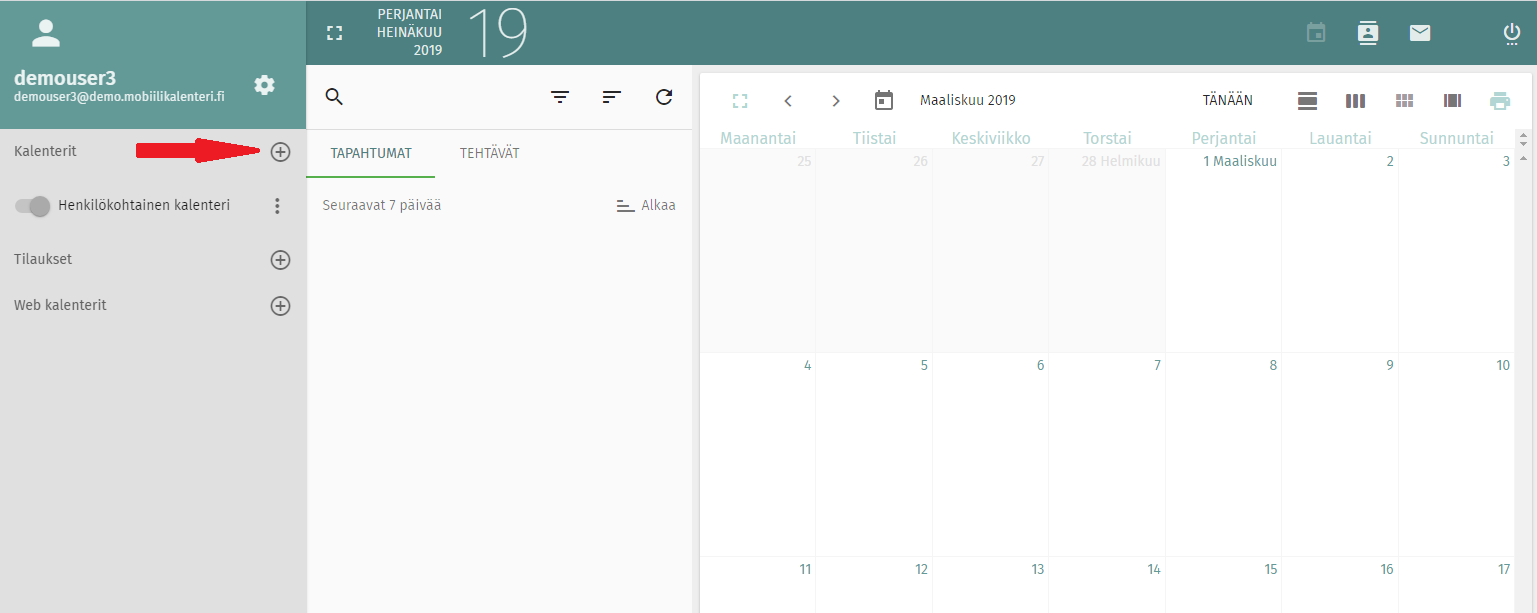
Annetaan kalenterille nimi "Julkinen" ja valitaan "OK".
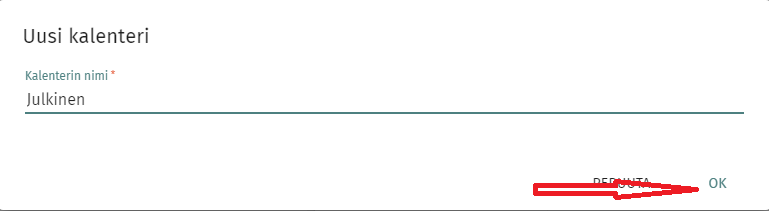
Valitaan kolme pientä pistettä juuri luodun "Julkinen" kalenteri oikealta puolelta ja aukeavalta listalta valitaan viimeinen "Jakaminen..".
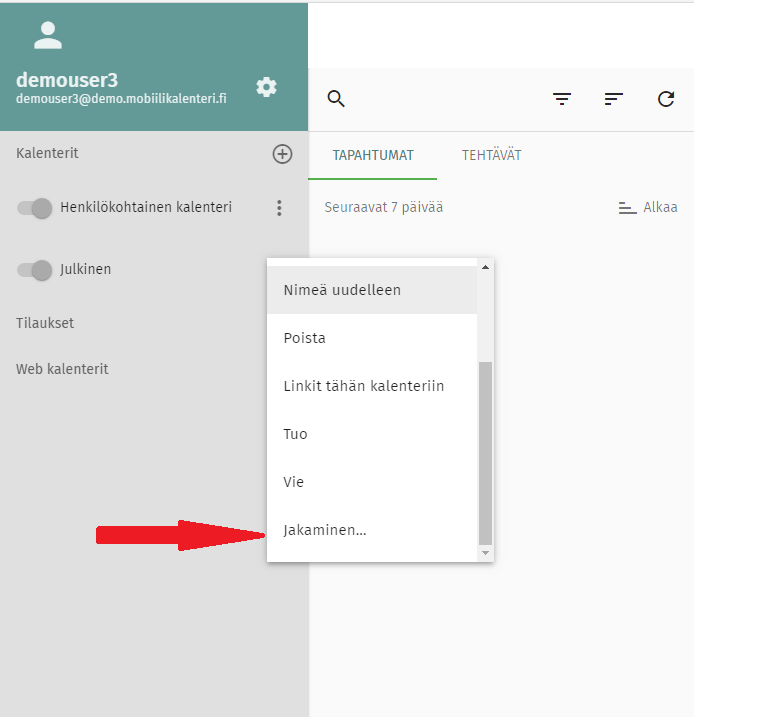
Kirjoitetaan riville "Lisää käyttäjä" demouser, jolloin järjestelmä näyttää kaikki käyttäjät, joiden tunnus alkaa samoilla kirjaimilla ja valitaan listasta demouser2, annetaan käyttäjälle halutut oikeudet ja lopuksi valitaan "TALLENNA".
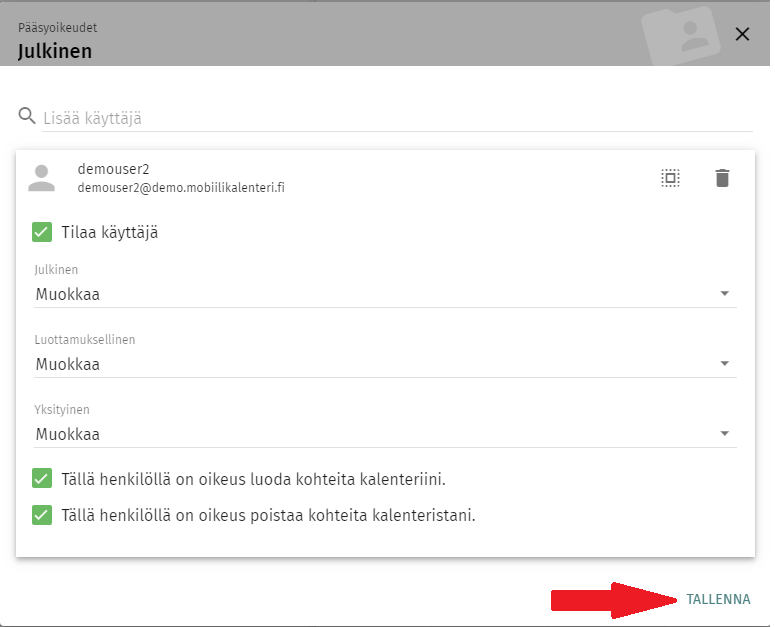
15. Jaetun kalenterin avaaminen
Kirjaudutaan ulos käyttäjän demouser3 tililtä ja kirjaudutaan käyttäjän demouser2 tilille. Siirrytään kalenterinäkymään, jolloin voidaan nähdä, että käyttäjän demouser3 kalenteri "Julkinen" on näkyvillä. Luodaan uusi kalenterimerkintä valitsemalla vihreä +-merkki ja valitaan kalenterin ikoni kalenterimerkinnän tekemistä varten.
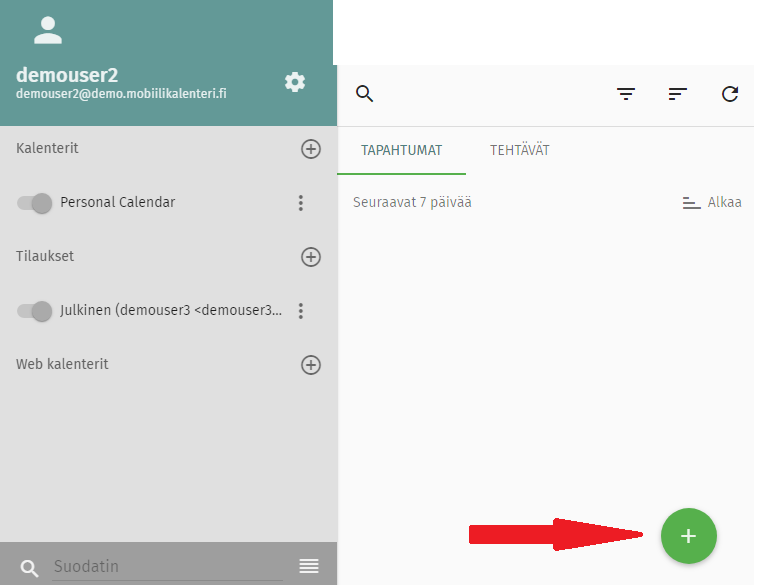
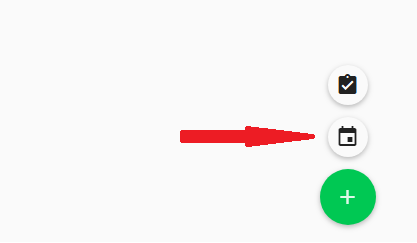
Aukeavaan ikkunaan annetaan merkinnälle otsikko kenttään "Otsikko", valitaan kalenteri listasta oikelta ylhäältä kohdasta "Kalenteri", valitaan päivämäärä ja kellonaika sekä tapahtuman aloitukselle ja lopetukselle ja kutstuaan osallistujaksi demouser3 tämän sähköpostiosoitteella ja lopuksi valitaan "TALLENNA".
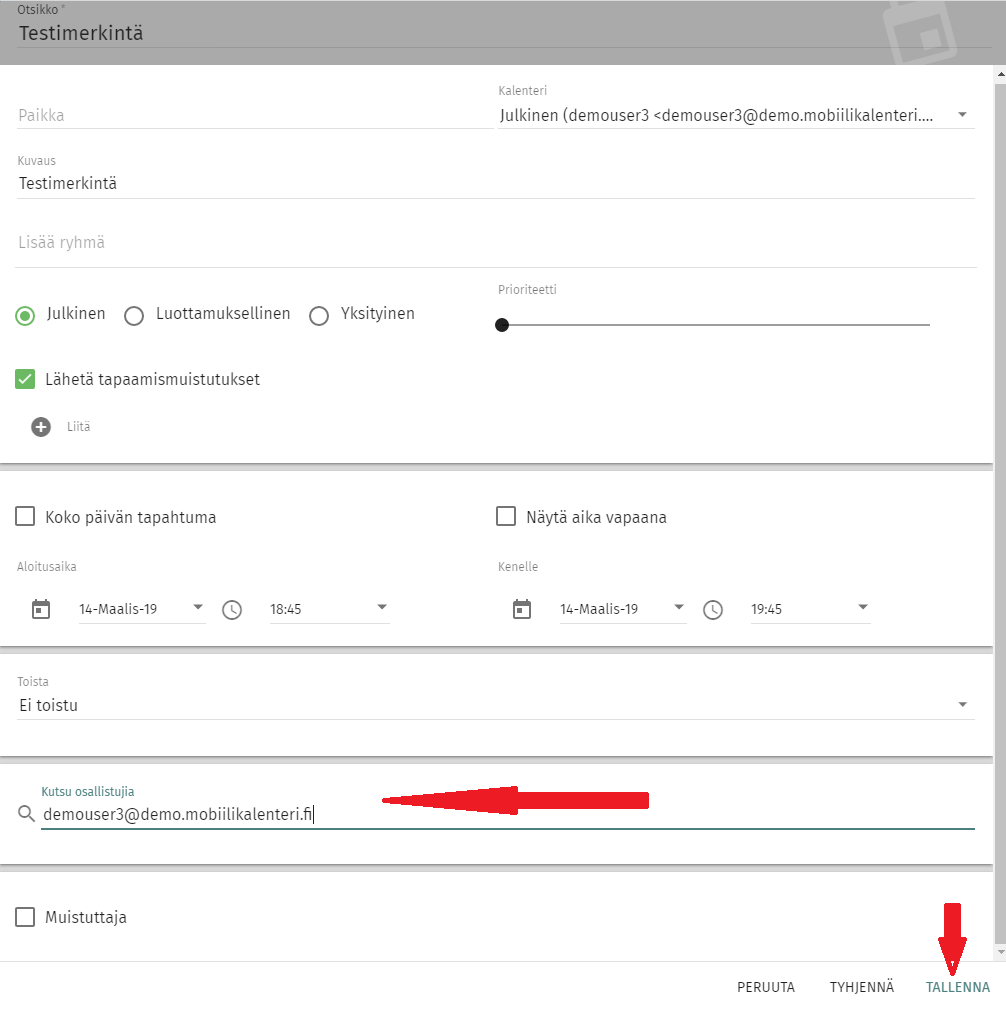
16. Jaetun kalenterin kalenterimerkinnän tarkastaminen jaetun kalenterin omistajan tililtä
Siirrytään käyttäjän demouser3 tilille, avataan kalenteri ja nähdään, että äsken luotu kalenterimerkintä on käyttäjän demouser3 kalenterissa "Julkinen".
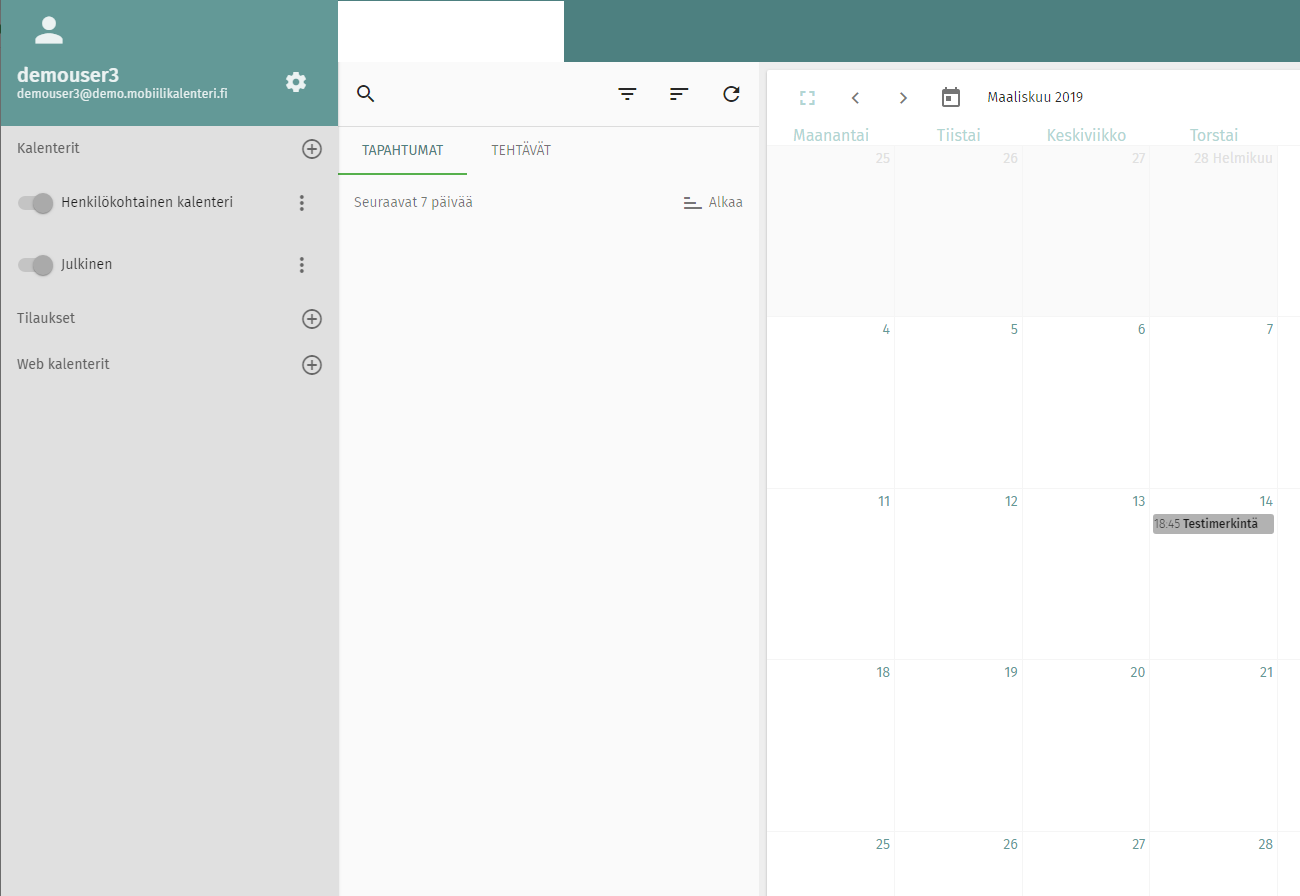
Samalla tavalla voidaan antaa oikeuksia toisille käyttäjille myös yhteystieto- ja tehtävälistoihin.