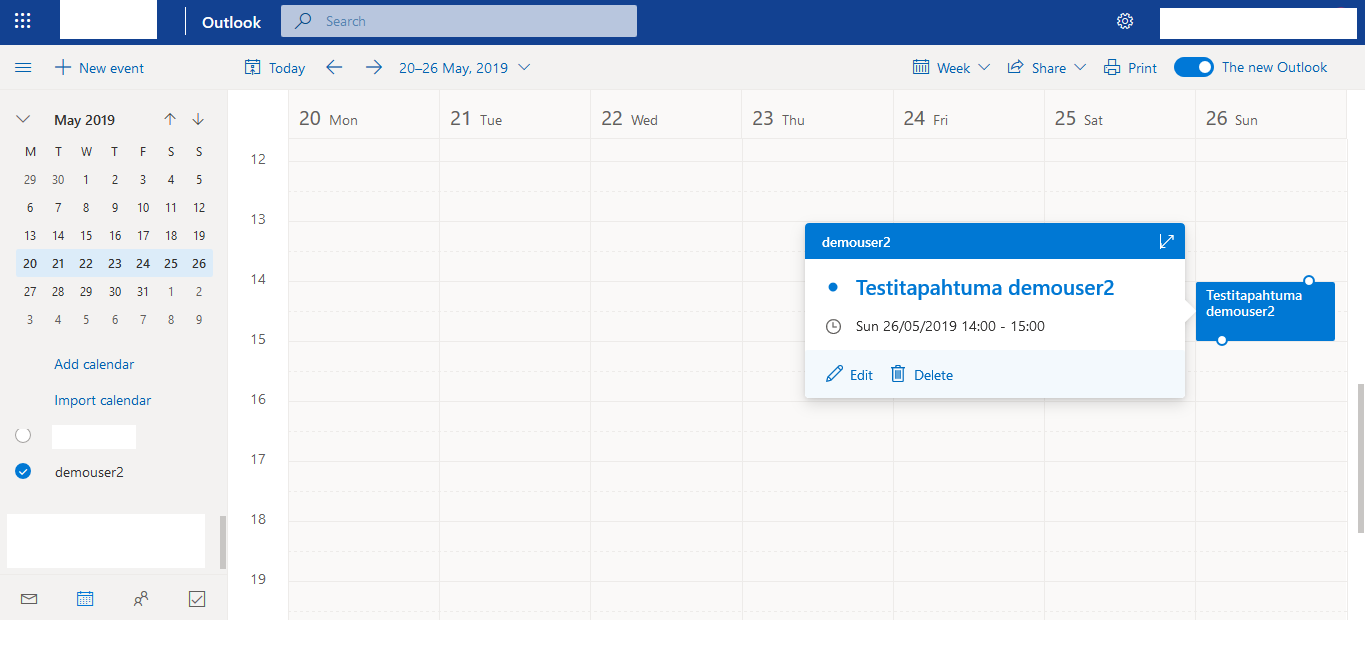Mummo-ohjeita Caldav Synchronizer-lisäosan liittämiseen ja käyttöönottoon Microsoft Outlookin kanssa
1. Aloitus
Käytämme tässä esimerkissä jo aikaisemmin luotua testitiliä, jonka osoite on https://kalenteri.mobiilikalenteri.fi/demo/
Testitilin käyttäjätunnus on demouser2 ja salasana on demouser2
2. Caldav Synchronizer-lisäosan asennus
Caldav Synchronizer-lisäosan asennusohjeet sekä asennustiedosto löytyvät tekijöiden sivuilta caldavsynchronizer
3. Caldav Synchronizer-lisäosan käyttöönotto
Asennuksen jälkeen Outlook:in pääsivulta löytyy lisävalikko "CalDav Synchronizer" punaisen nuolen osoittamassa paikassa.

4. Outlookin asetukset
Ennen lisäosan konfigurointia pitää Outlookin kalenterille luoda uusi kalenteri synkronoitavaa kalenteritiliä varten. Tämä tehdään Outlook:in kalenterinäkymästä kalenterien pienoisnäkymän alapuolelta (jossa kalenterilista on näkyvillä). Käytä hiiren valintanäppäintä ja valitse "New Calendar".
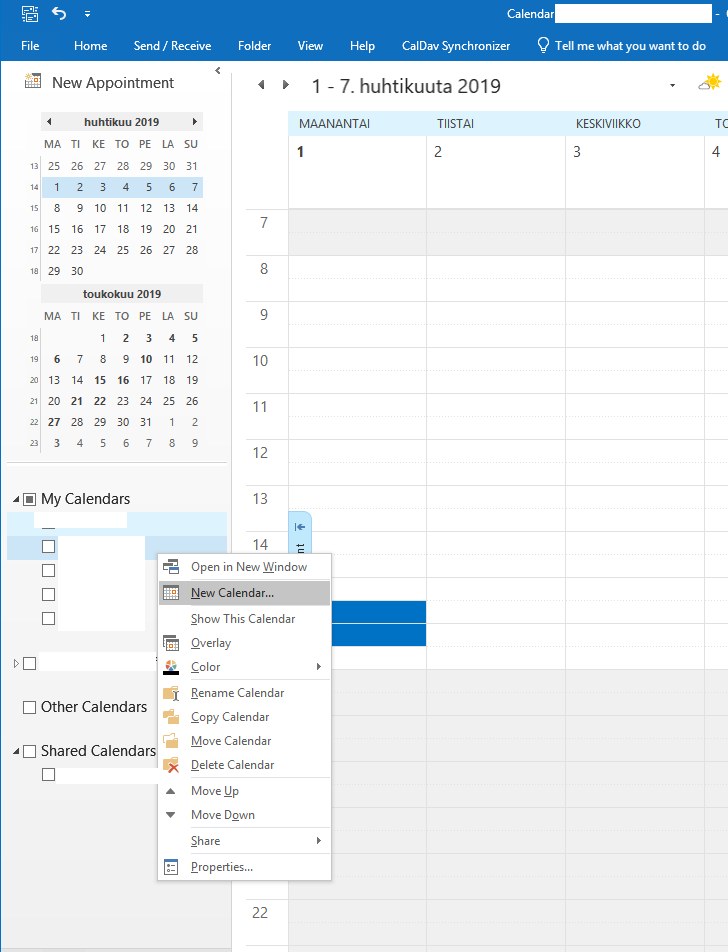
Aukeavassa ikkunassa annetaan uudelle kalenterihakemistolle nimi
(demouser2 esimerkissämme) sekä valitaan uuden hakemiston tyyppi
"Calendar Items" valikosta "Folder contains" sekä valitaan mihin
Outlook:in hakemistoon luotava uusi hakemisto sijoitetaan
(esimerkissämme hakemistoon "Calendar"), ja lopuksi vahvistetaan
valitsemalla "OK".
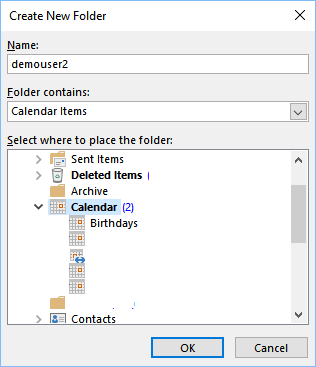
Uusi kalenterihakemisto on nyt näkyvillä kuvassa alla punaisen nuolen
osoittamassa paikassa.
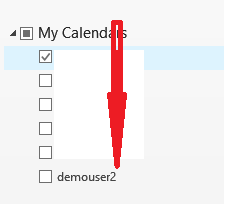
5. Caldav Synchronizer-lisäosan asetukset
Nyt palataan takaisin Outlookin päävalikkoon ja valitaan Caldav Synchronizer-lisäosan valikko Outlookin päänäkymästä punaisen nuolen osoittamassa paikasta.

6. Caldav Synchronizer uuden synkronointiprofiilin luominen
Valitsemalla yllämainitun valikon pääset lisäosan päävalikkoon (alla). Valitse punaisen nuolen osoittamasta kohdasta "Synchronization Profiles", josta pääset luomaan uuden synkronointiprofiilin.
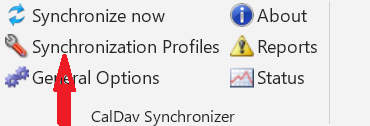
Paina vihreää +merkkiä punaisen nuolen osoittamasta paikasta.
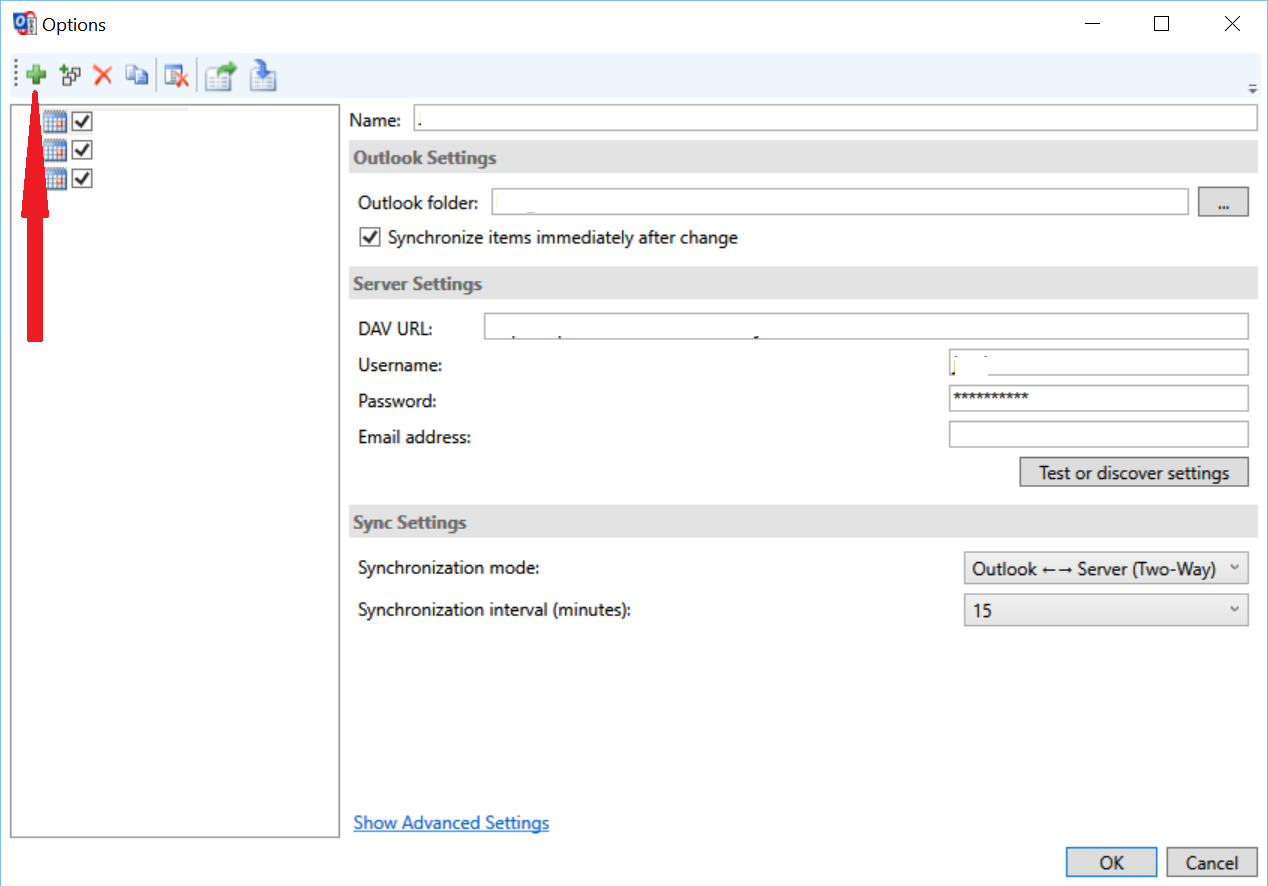
Valitse "Generic CalDAV/CardDAV" punaisen nuolen osoittamasta kohdasta.
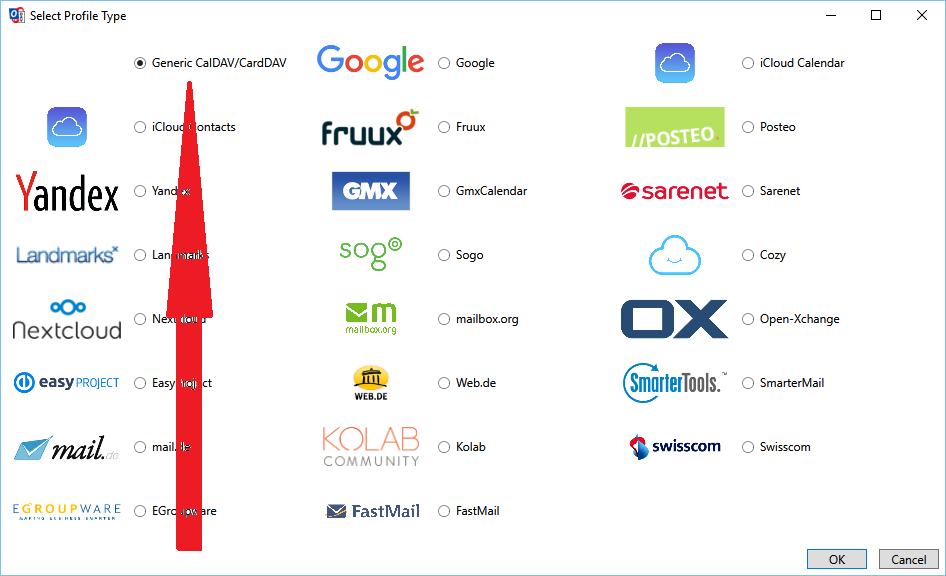
Valitse edellisessä vaiheessa luotu kansio (esimerkissämme "demouser2")
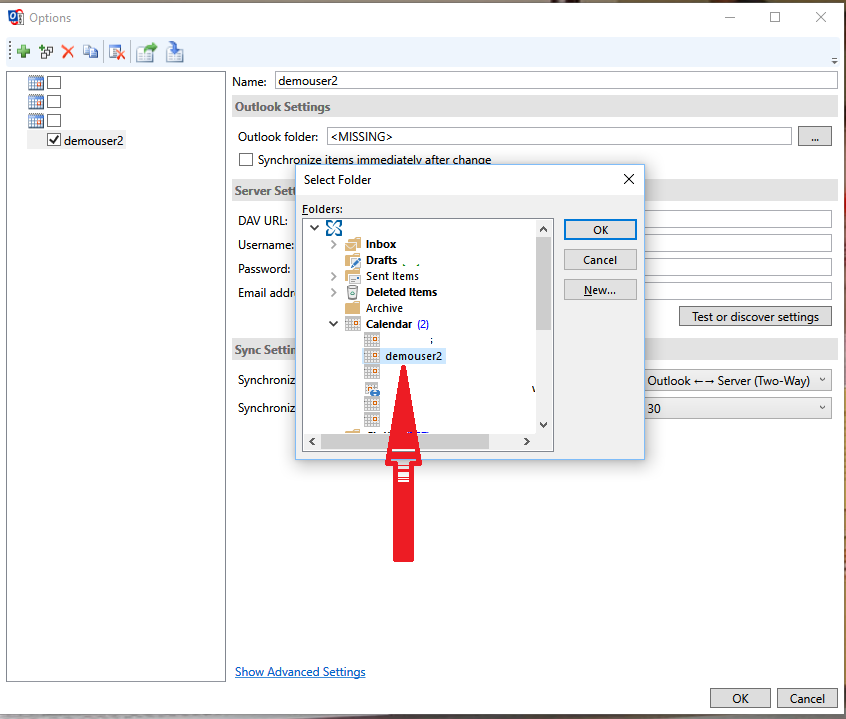
Anna kalenterille nimi kenttään "Name", valitse Outlook:in kansio
punaisen nuolen osoittamasta paikasta kentässä "Outlook folder".
Kirjoita tai kopioi ja liitä esimerkkimme osoite
https://kalenteri.mobiilikalenteri.fi/demo/ kalenterin internet-osoite
kenttään "DAV URL", kirjoita (tai kopioi ja liitä) käyttäjätunnus
demouser) kenttään "Username" ja salasana demouser2 kenttään "Password".
Jos haluat käyttää kalenterin yhteydessä (tapahtumien lähettämiseen ja
vastaanottamiseen) jotain Outlook:in kanssa käyttämääsi
sähköpostiosoitetta, anna se kenttään "Email address". Tämän jälkeen
kokeile yhteyden toimivuutta napista "Test or discover settings". Jos
asetukset ovat oikein, aukeaa automaattisesti lisäikkuna, josta näet
kalenteripalvelussa jo mahdollisesti luodut kalenterit. Vahvista lopuksi
punaisen nuolen osoittamasta paikasta painamalla nappia "OK"
(avautuneesta lisäikkunasta).
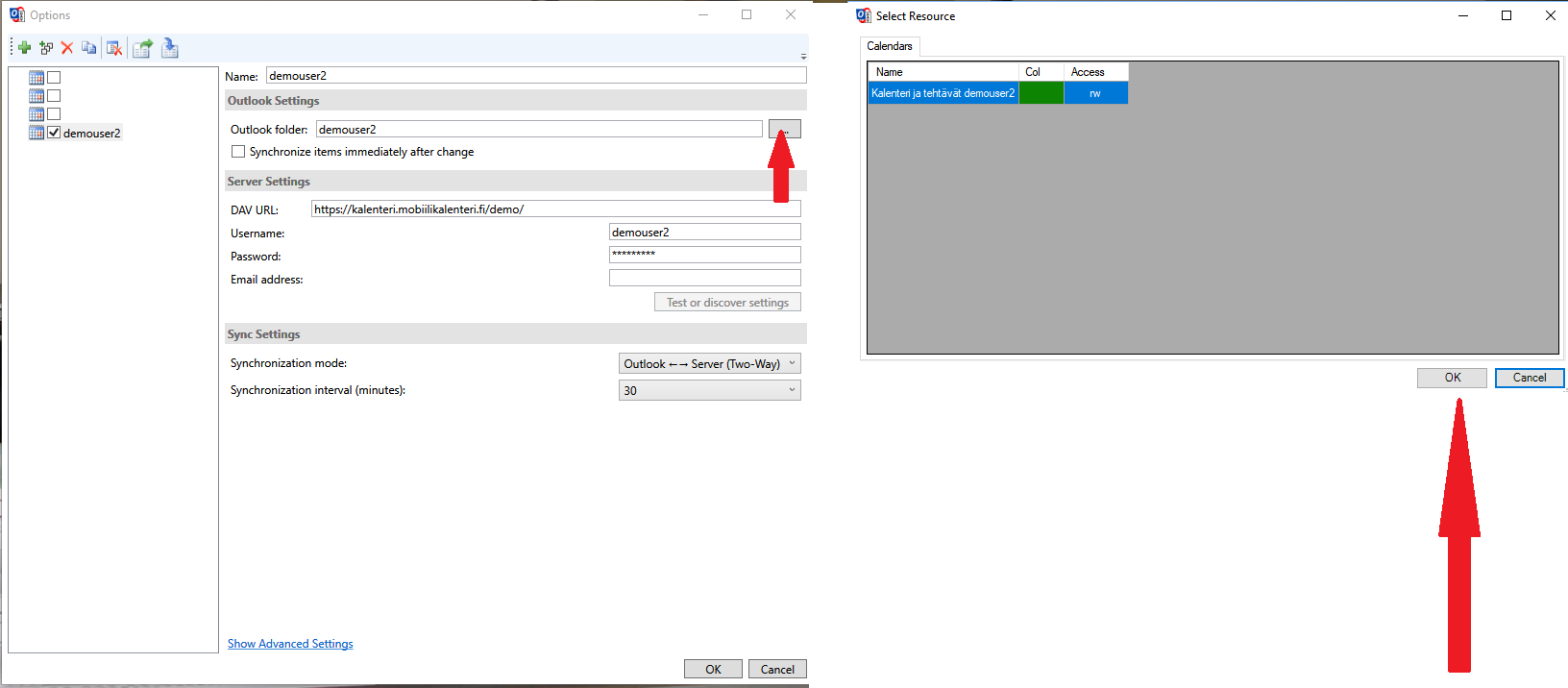
Yhteyden onnistumisesta tulee vielä toinen ilmoitus.
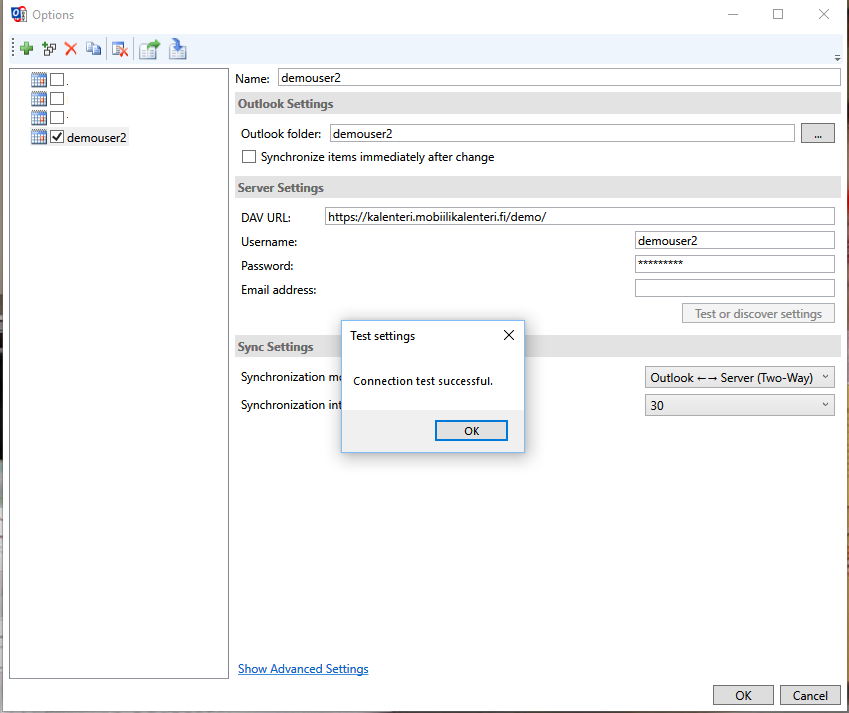
Tämän jälkeen Outlook:in kalenterinäkymässä pitäisi olla edellisissä
vaiheissa luotu synkronoitava kalenteri ("demouser2"). Onneksi olkoon,
sinulla on nyt sama aikaisemmin luotu kalenteri näkyvillä myös Microsoft
Outlook:ssa!
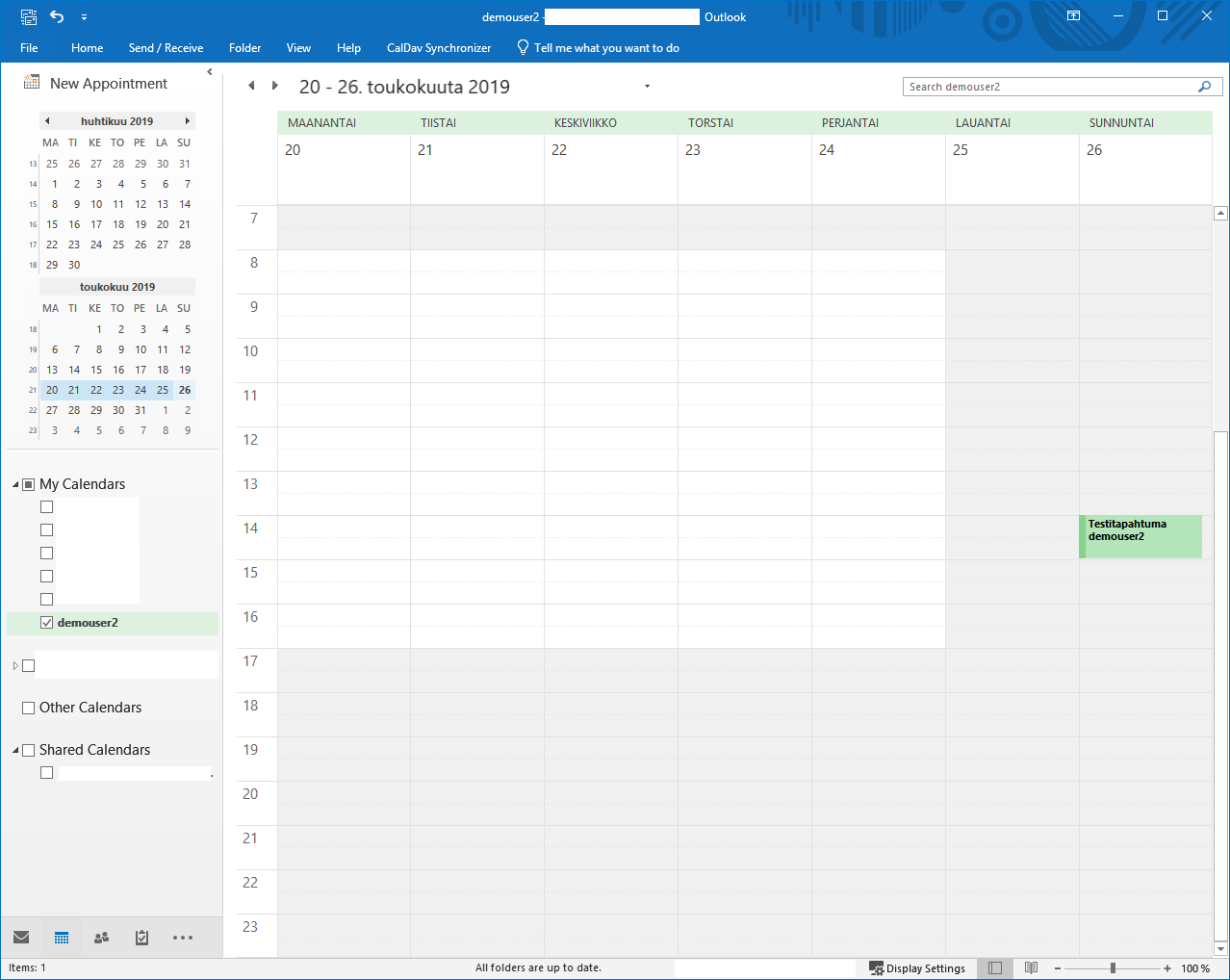
7. Outlook selaimella
Jos käytät Outlookia selaimellasi, voit nähdä saman kalenterin myös tilanteissa, joissa sinulla on käytössäsi vain internet-selain Outlookin Windows-version sijaan.