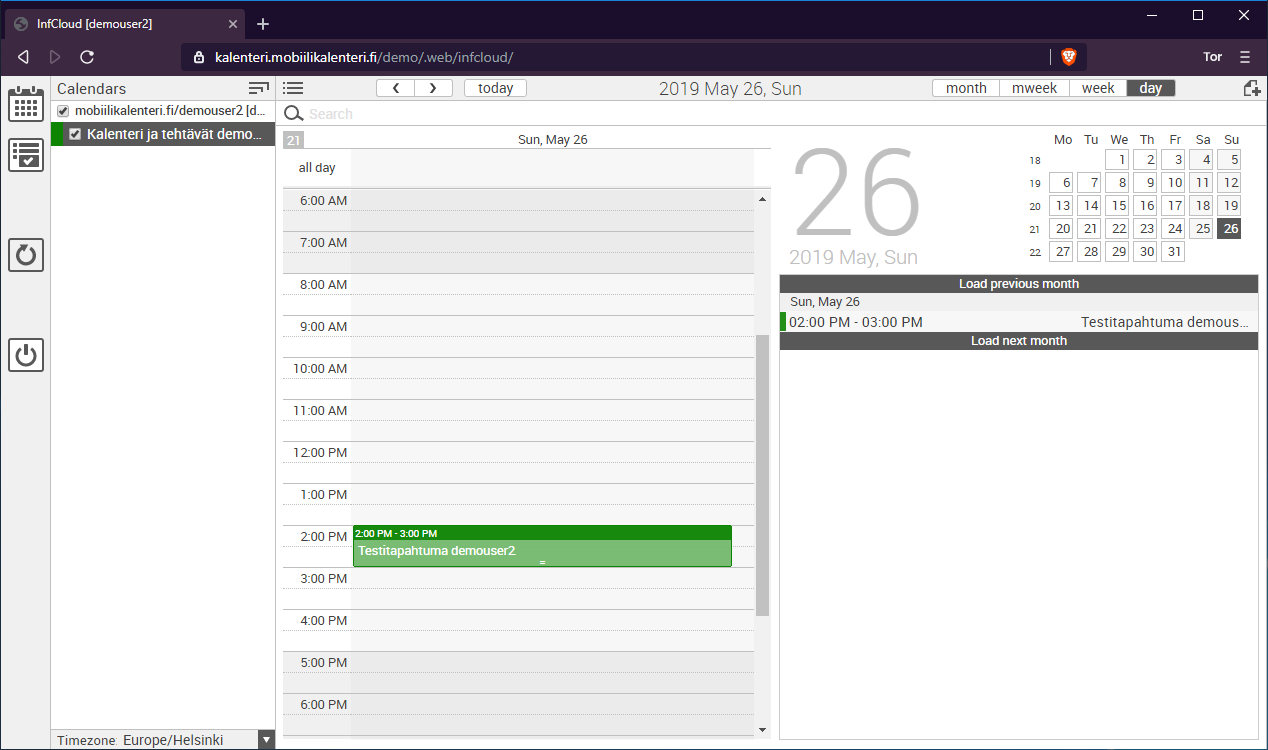Mummo-ohjeita CalDAV-kalenteritilin liittämiseen Thudenrbirdiin
1. Aloitus
Thunderbird:iä käytettäessä on oltava ainakin yksi kalenteri luotuna palvelimella. Seuraavaksi käydään läpi kohta kohdalta kalenterin luominen palvelimelle käyttäen testitunnusta demouser2 (salasana on demouser2).
2. Kirjautuminen palvelimelle
Ensimmäiseksi on kirjauduttava selaimella palvelimelle osoitteessa https://kalenteri.mobiilikalenteri.fi/demo/
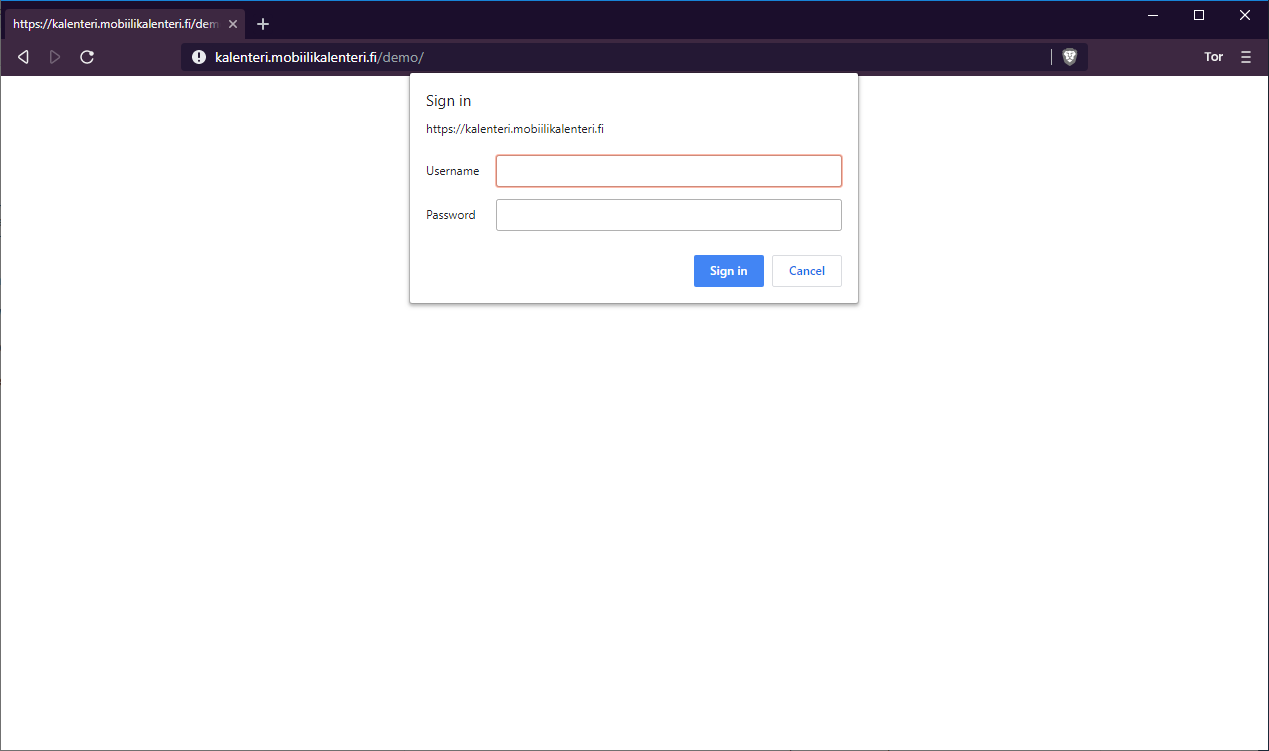
Avautuva ikkuna on Radicale-palvelun kirjautumisikkuna, johon
kirjaudutaan uudelleen samoilla tunnuksilla.
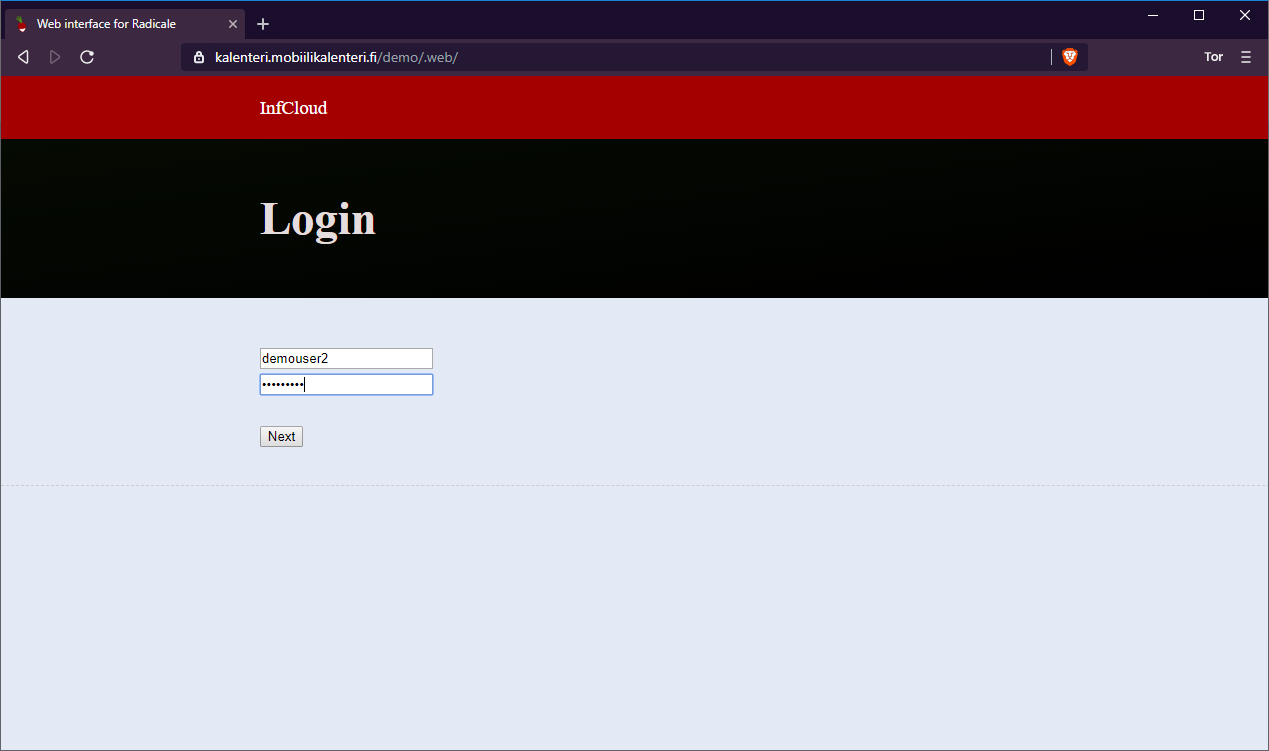
3. Uuden kalenterin tai osoitekirjan luominen
Klikkaa linkkiä "Create new addressbook or calendar"
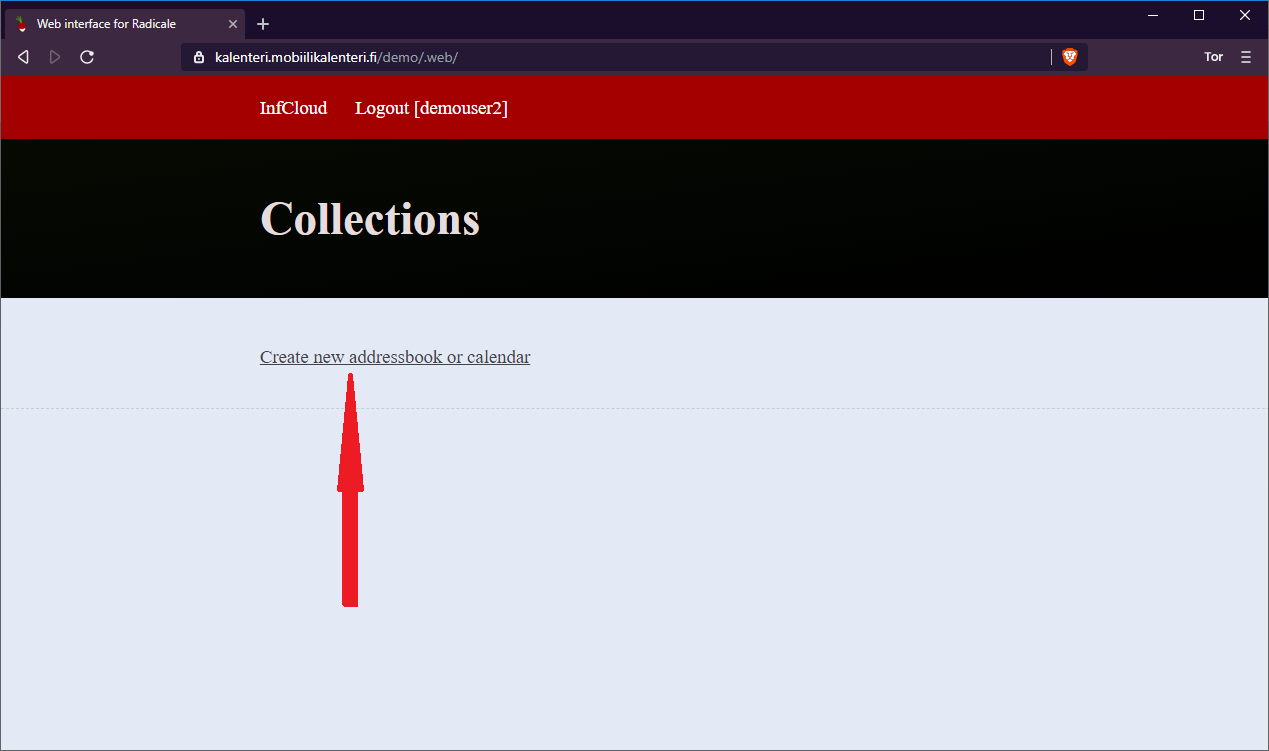
Anna kalenterille haluamasi nimi kenttään "Title" ja mikäli haluat
lisätä tarkemman kuvauksen, voit kirjoittaa lisätietoja kenttään
"Description". Vetovalikosta "Type" valitaan onko kyseessä pelkkä
kalenteri, pelkkä yhteystietolista tai tehtävälista tai sitten
yhdistetty kalenteri ja tehtävälista. "Journal" on päiväkirjatyyppinen
kalenteri, mutta päiväkirjaa tukevia ohjelmia emme ole läytäneet, joten
jätämme sen toistaiseksi huomiotta. Kalentereille, tehtävälistoille ja
yhteystietolistoille voi antaa värin kentästä "Color". Useat ohjelmat
(muunmuassa Androidin ja Applen kalenterisovellukset) pystyvät
käyttämään valittua väriä täysin automaattiesti, mutta Thuderbirdin
kohdalla käyttäjän on itse valittava mitä väriä haluaa käyttää.
Thunderbird ei siis automaattisesti valitse kalenteria luotaessa
valittua väriä.
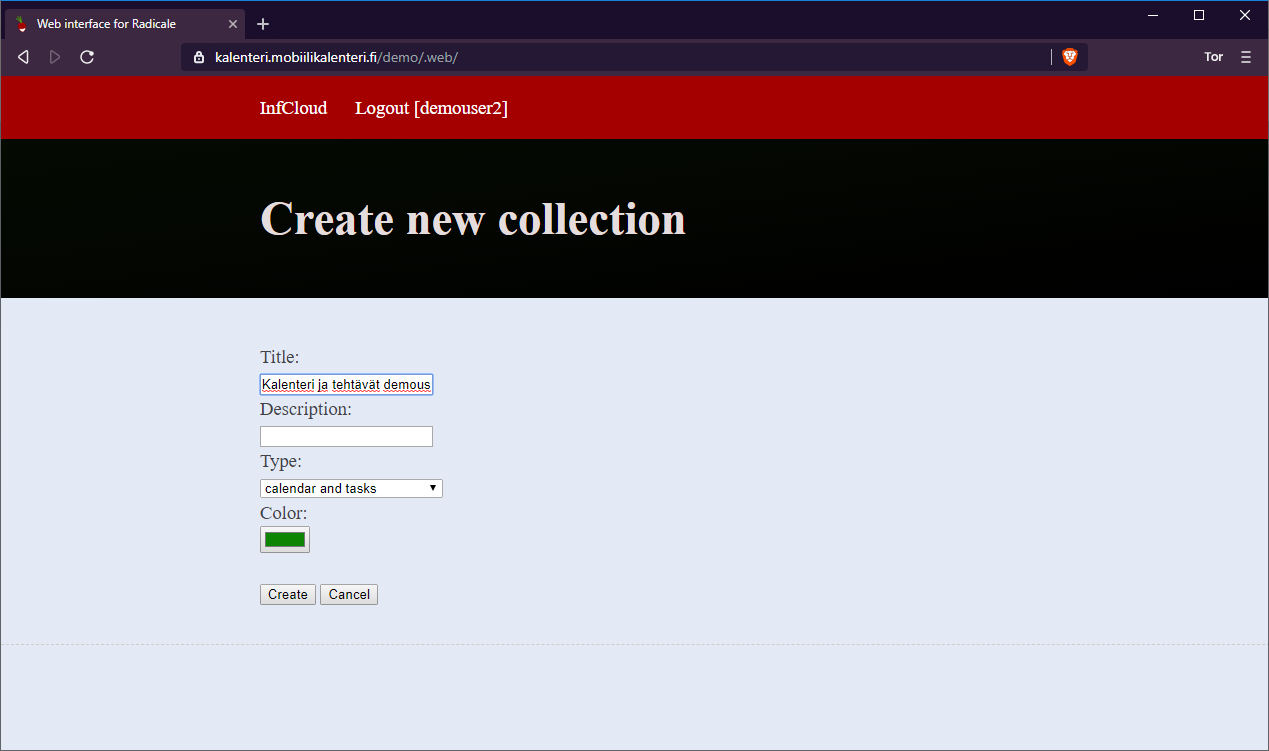
4. Kalenterin osoitteen kopioiminen
Valitse hiiren valintanäppäimellä kuvan nuolen osoittamasta kohdasta "URL" kalenterin osoitekenttä ja kopioi kyseinen linkki, jota tarvitaan kertomaan Thuderbirdin kalenteriohjelmalle mistä kyseinen kalenteri löytyy.
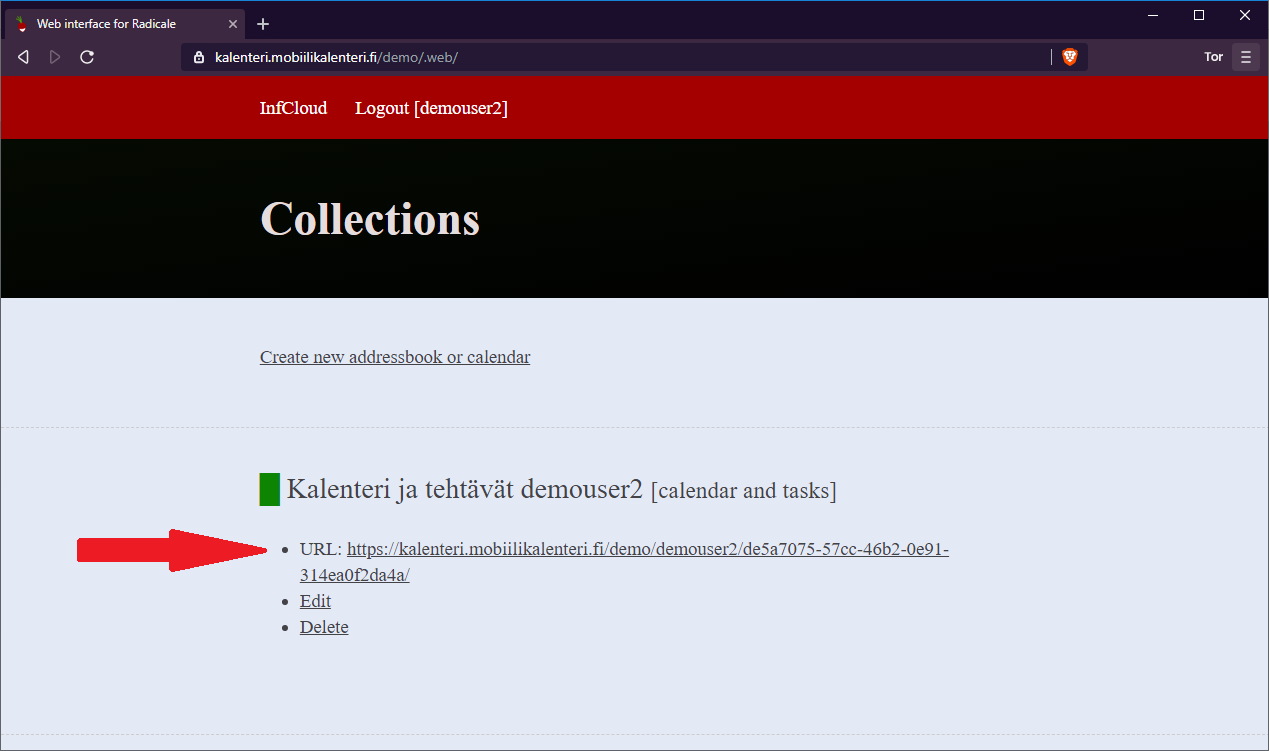
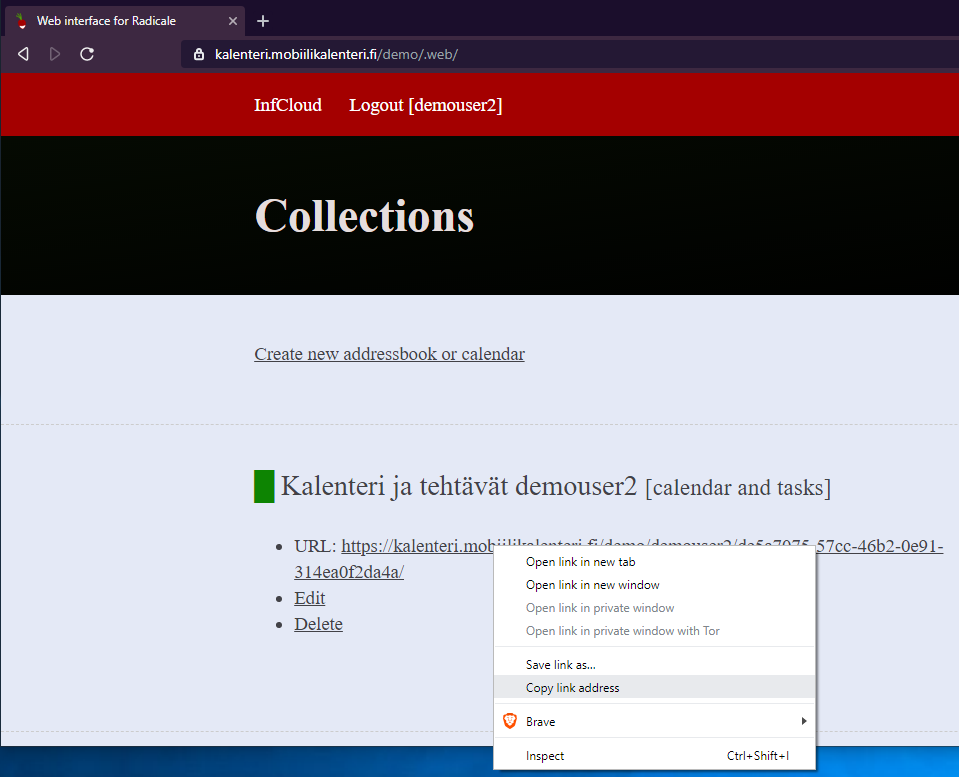
5. Synkronoitavan kalenterin asetukset Thunderbird-ohjelmassa
Seuraavaksi siirry Thunderbirdin Kalenteri-välilehdelle (tai Calendar-välilehti, mikäli sinulla on versio englanniksi kuten esimerkissämme) ja vie hiiri näkymän vasempaan laitaan kuukausinäkymän pienoiskuvakkeen alapuolelle ja valitse hiiren valintanäppäimellä avautuvasta listasta "New Calendar".
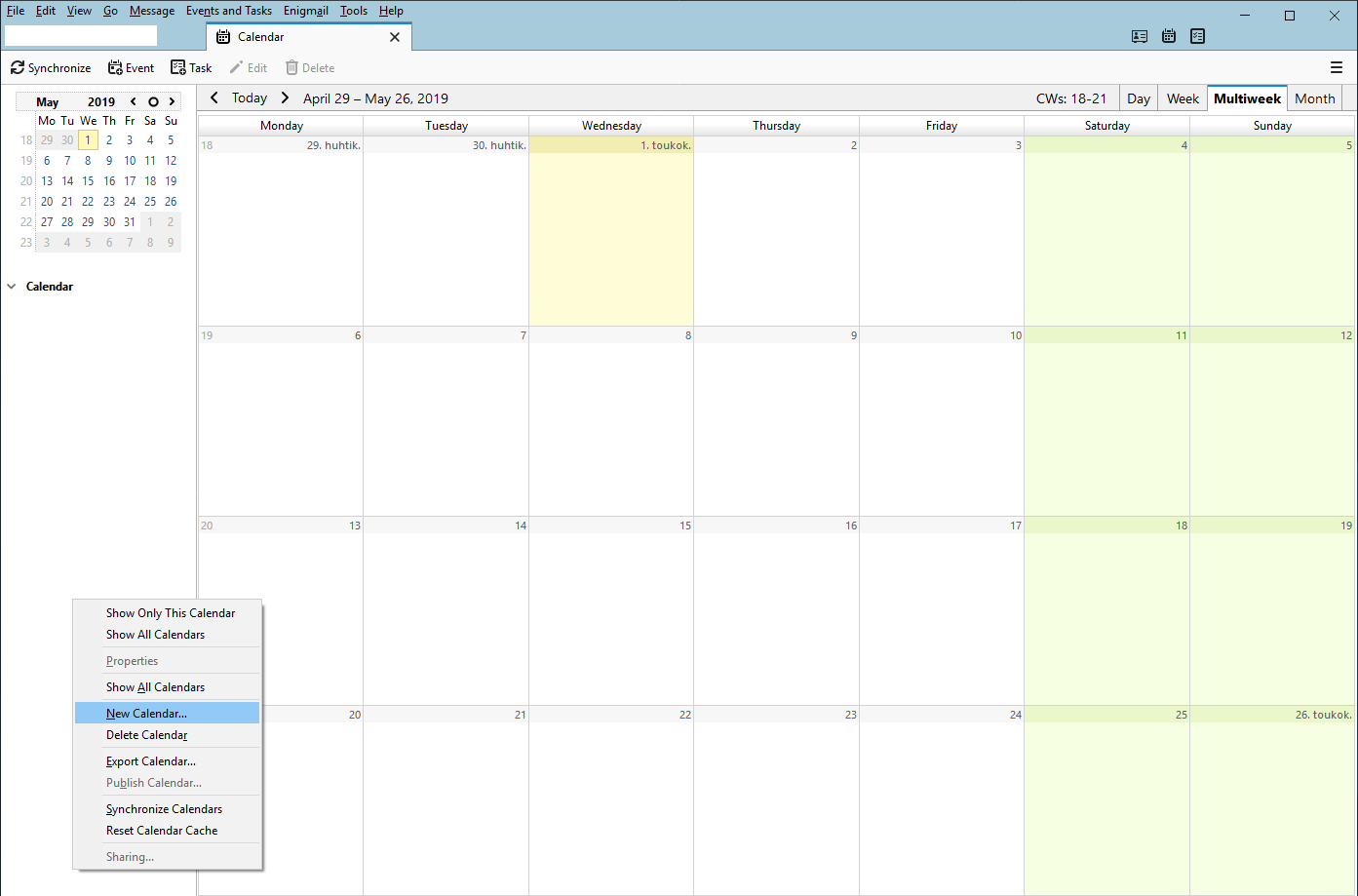
Valitse avautuvasta ikkunasta kohta "On the Network" ja valitse avautuvasta ikkunasta kohta "CalDAV"..
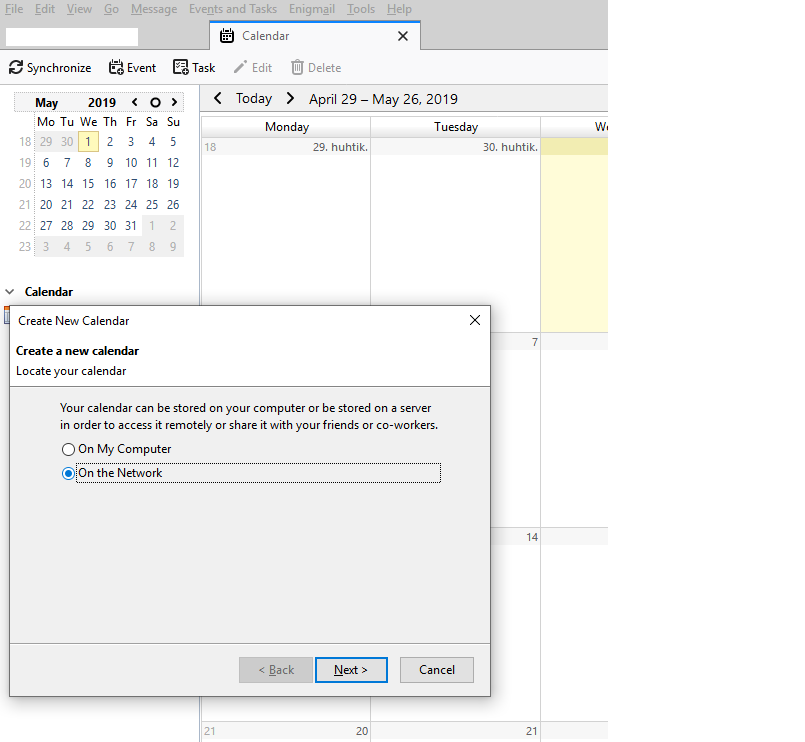
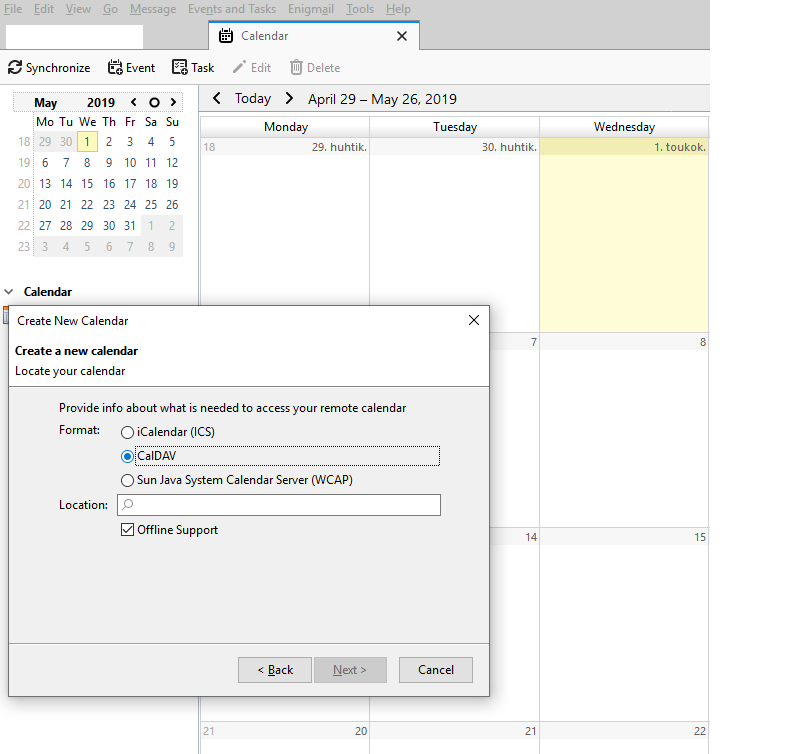
Liitä avautuvaan ikkunaan kenttään "Location" edellä kopioitu
kalenterilinkki Anna kalenterille haluamasi nimi kenttään "Name", väri
kenttään "Color" sekä valitse mitä Thunderbirdin sähköpostitiliä
kyseisen kalenterin tulisi käyttää ja sitten valitse "Next"ja valitse
"Next".
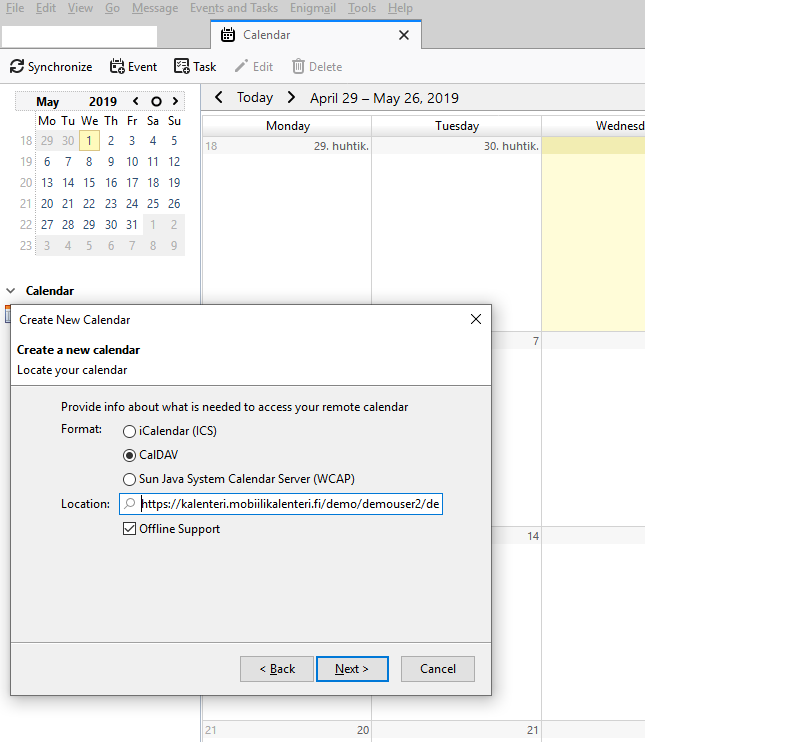
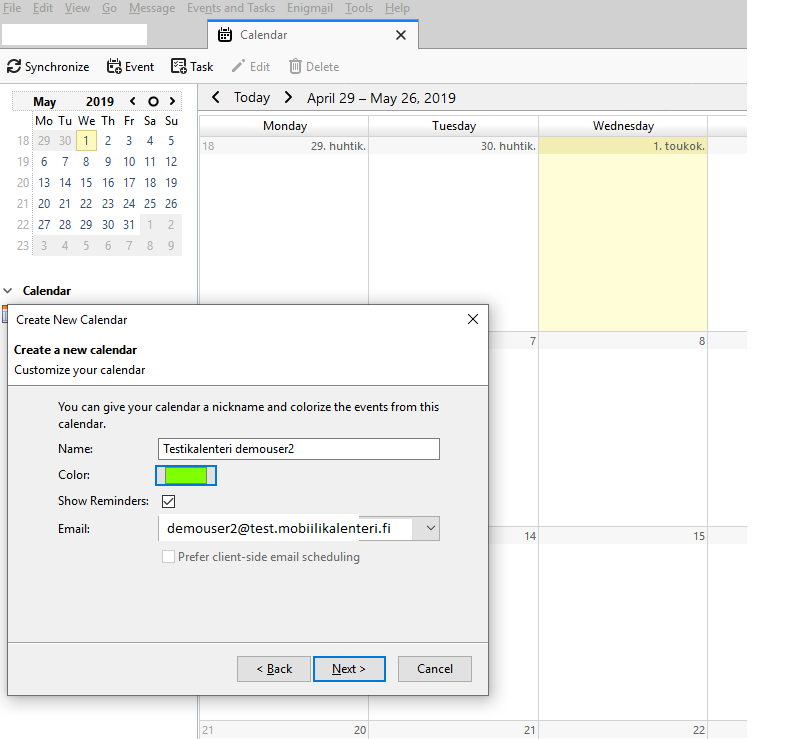
Seuraavaksi anna käyttäjätunnus (demouser2) kenttään "User Name" ja
salasana (demouser2) kenttään "Password" sekä rastita "Use Password
Manager to remember this password", jos haluat Thunderbirdin muistavan
käyttäjätunnuksen ja salasanan ja sitten valitse "OK".
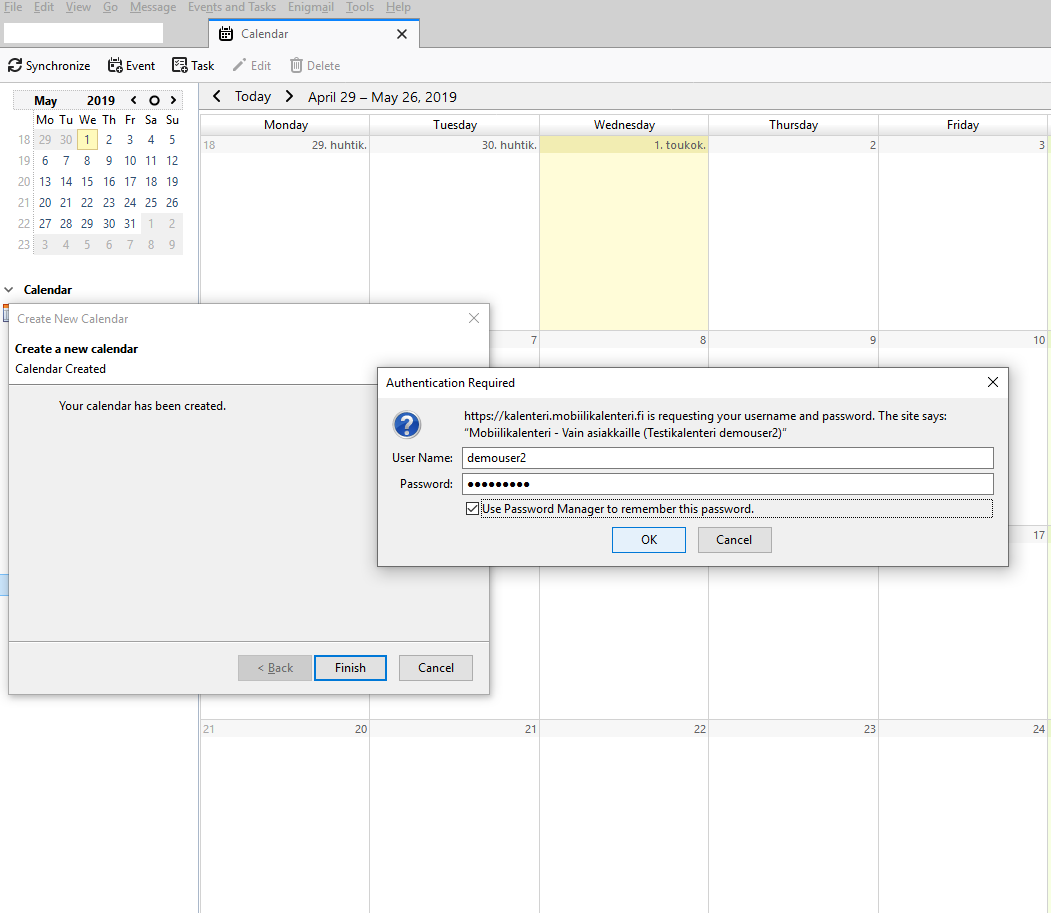
Valitse "Finish".
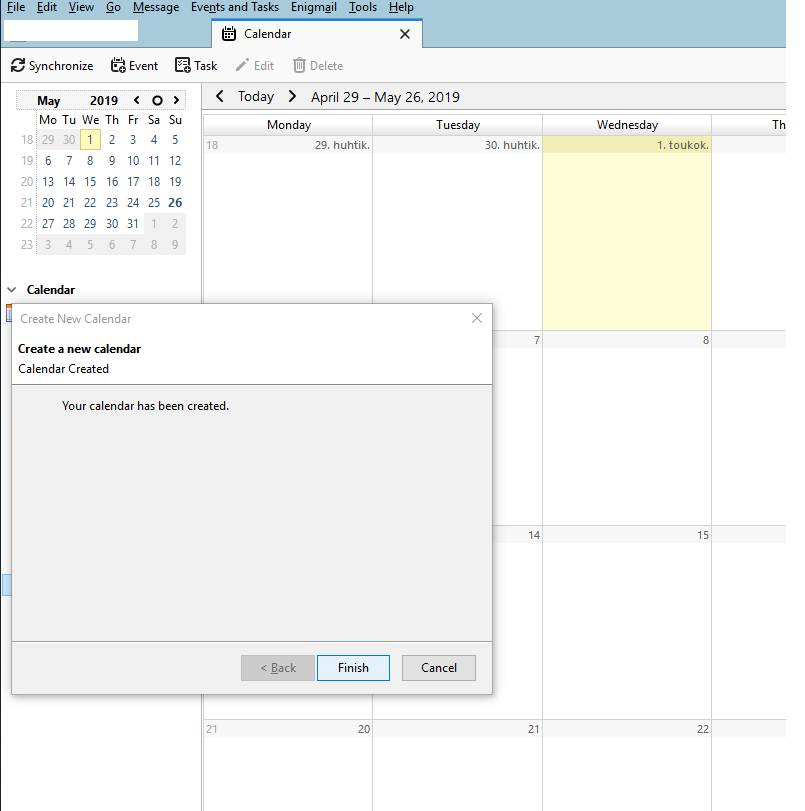
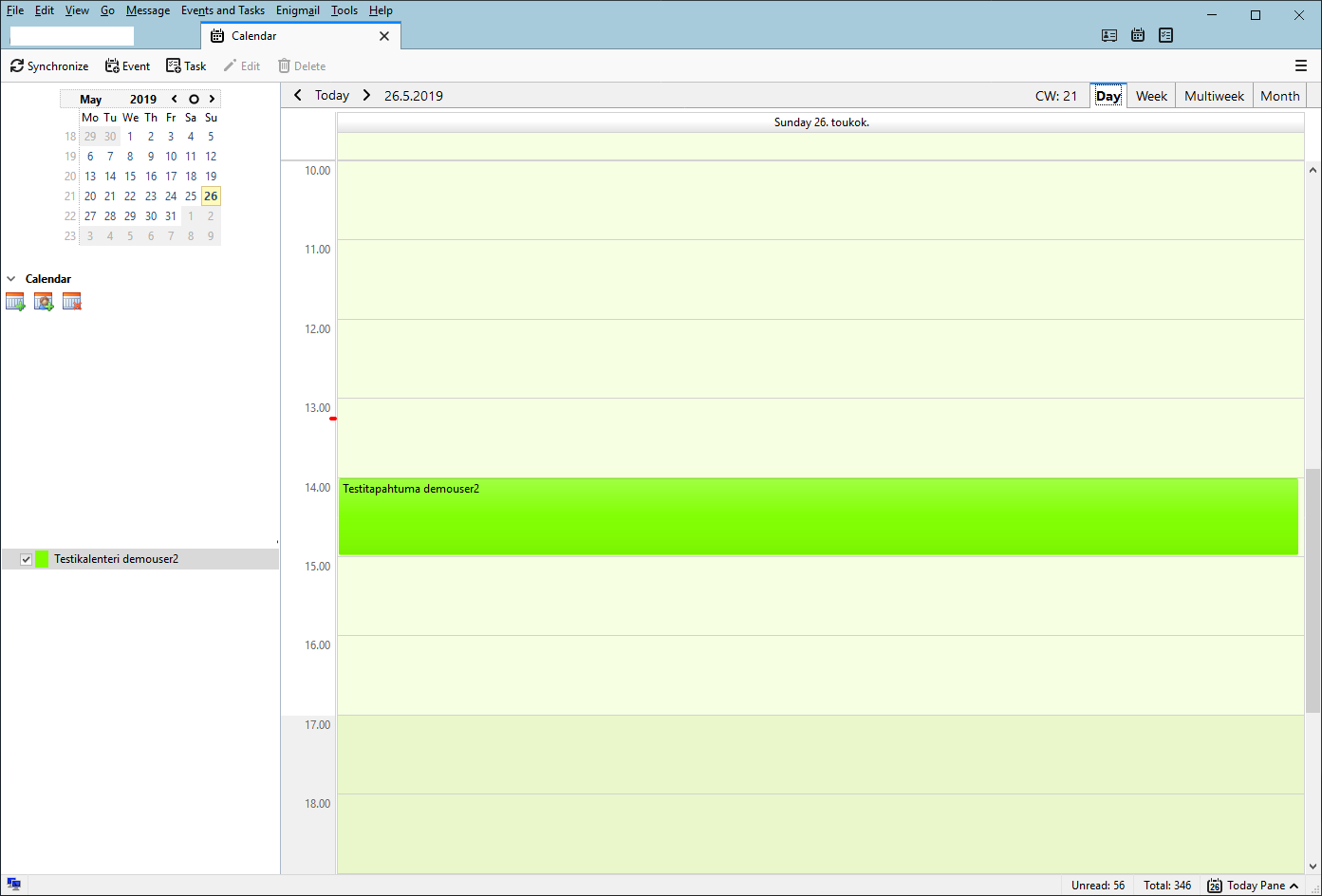
Nyt kalenteri on luotu ja se on näkyvillä Thunderbirdin
Kalenteri-välilehdellä. Onneksi olkoon!
6. Kalenteriin kirjautuminen selaimella
Jos haluat nähdä miltä kalenteri näyttää selaimessa, niin siirry
selaimellesi ja valitse Radicale-palvelun sivulta "InfCloud" nuolen
osoittamasta kohdasta.
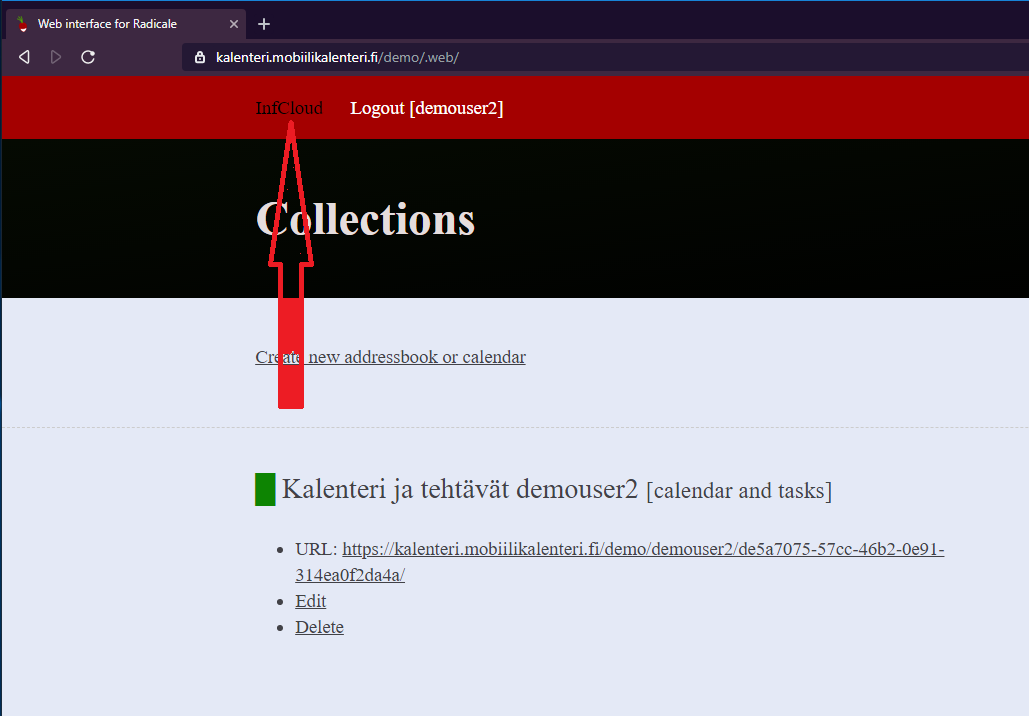
Kirjaudu tunnuksella demouser2 ja salasanalla demouser2
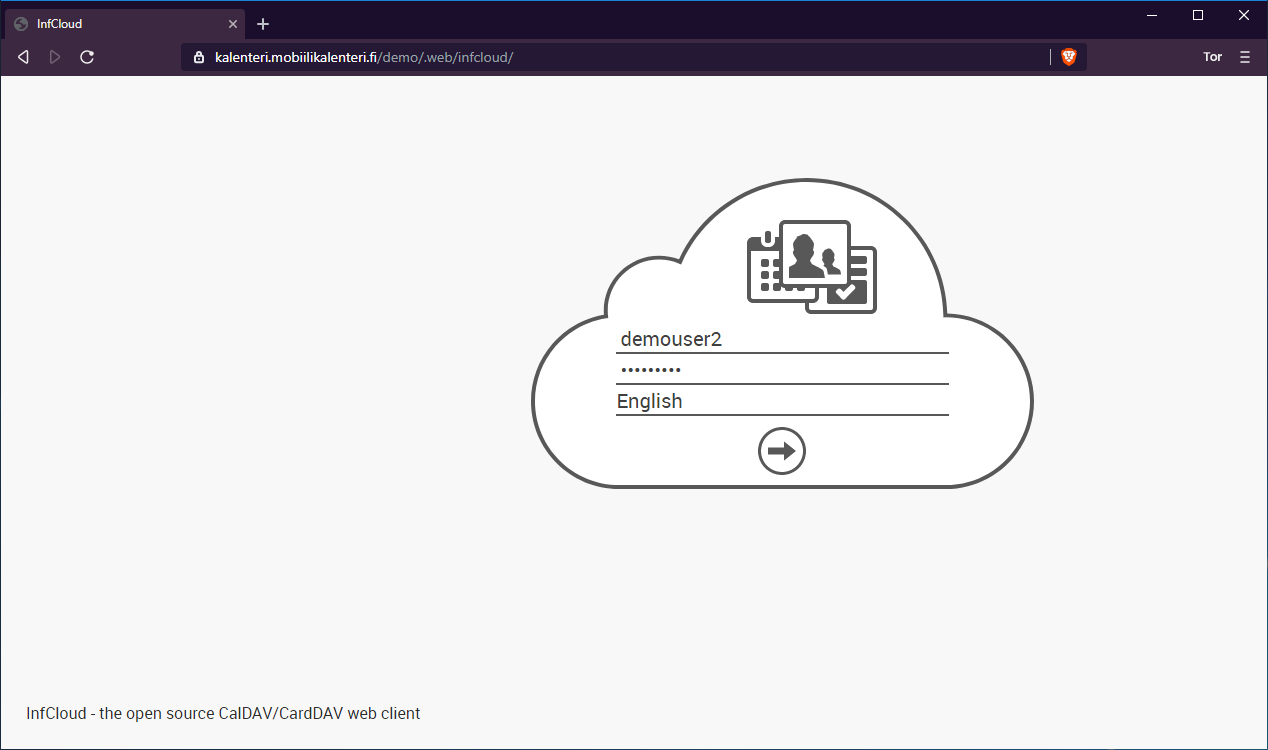
Avautuvasta näkymästä näet edellisissä vaiheissa luodun kalenterin sekä kalenteritapahtuman.